Microsoft PowerPoint are un Editor de ecuații destul de complex pe care îl puteți folosi pentru a introduce ecuații pe diapozitive. Editorul de ecuații poate introduce rădăcini pătrate, printre alte ecuații matematice. Nu trebuie să instalați extensii sau alt software pentru a tasta ecuații pe diapozitivele PowerPoint.

Credit imagine: Imagine prin amabilitatea Microsoft
Bacsis
Microsoft PowerPoint reprezintă doar radicalii; nu calculează rădăcina pătrată a unui număr. Puteți folosi Microsoft Excel funcții matematice pentru a calcula rădăcina pătrată a unui număr.
Pasul 1

Credit imagine: Imagine prin amabilitatea Microsoft
Deschideți prezentarea pe care doriți să o editați în Microsoft PowerPoint, faceți clic în interiorul casetă de text unde doriți să afișați rădăcina pătrată sau ecuația și apoi treceți la Introduce fila.
Videoclipul zilei
Bacsis
Opțiunea Insert New Equation este gri în PowerPoint până când selectați o casetă de text -- sau orice alt obiect care poate conține text.
Pasul 2
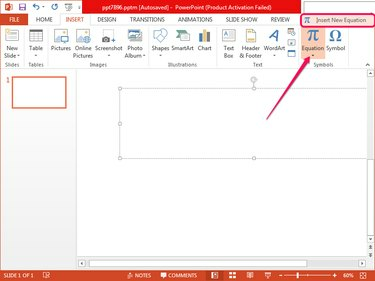
Credit imagine: Imagine prin amabilitatea Microsoft
Apasă pe Ecuaţie butonul din grupul Simboluri și selectați Introduceți o nouă ecuație în partea de jos a meniului rezultat. O casetă Type Equation Here este afișată în caseta de text selectată, iar fila Design este selectată automat.
Pasul 3

Credit imagine: Imagine prin amabilitatea Microsoft
Apasă pe Radical butonul din grupul Structuri din fila Design și selectați Rădăcină pătrată sau Rădăcină pătrată cu grad opțiunea din secțiunea Radicali.
Pasul 4
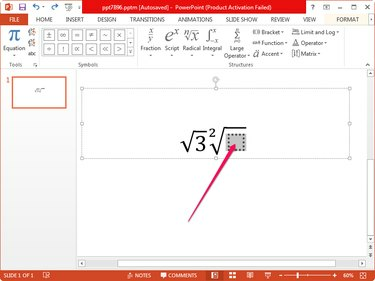
Credit imagine: Imagine prin amabilitatea Microsoft
Faceți clic în interiorul pătratului punctat sub radical și introduceți numărul sau litera. Faceți clic oriunde în afara casetei ecuației pentru a salva modificările. Puteți edita radicalul mai târziu făcând clic pe el.
Bacsis
Salvați modificările aduse prezentării tastând Ctrl-S. Salvați frecvent pentru a evita pierderea de lucru dacă software-ul sau sistemul de operare se blochează. Rețineți că PowerPoint vă salvează munca periodic în mod implicit.


