Fie că sunt create manual sau exportate dintr-o altă aplicație software, fișierele delimitate sunt utilizate în mod obișnuit pentru a stoca date importante. Problema cu datele este că nu sunt foarte valoroase decât dacă aveți vreo modalitate de a le manipula și studia. În timp ce fișierele delimitate sunt o modalitate bună de a stoca date, nu este foarte practic să încerci să studiezi datele în forma brută a acestor fișiere. Importarea fișierului delimitat în Microsoft Excel vă va permite să utilizați toate instrumentele Excel pentru a vă analiza datele și pentru a prezenta concluziile analizei într-o manieră clară.
Pasul 1

Alegeți „Deschide” din meniul Fișier al Microsoft Excel și navigați la folderul care conține fișierul dvs. delimitat. Asigurați-vă că ați ales opțiunea de a vizualiza toate tipurile de fișiere. Dacă nu faceți acest lucru, nu veți putea vedea fișierul dvs. în folder. Faceți dublu clic pe numele fișierului pentru a-l deschide. Excel va intra automat în modul „Expert de import text”.
Videoclipul zilei
Pasul 2
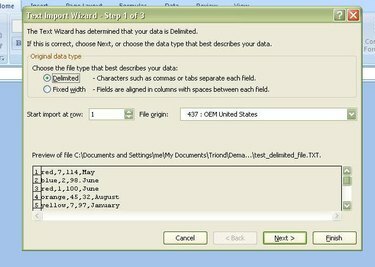
Alegeți „Delimitat” ca tip de fișier care descrie cel mai bine datele dvs. în primul ecran al Expertului de import text. Apoi faceți clic pe „Next” pentru a merge la următorul ecran.
Pasul 3

Selectați delimitatorul care este utilizat în fișierul dvs. delimitat. Dacă nu știați care este delimitatorul înainte de a începe importul fișierului, puteți de obicei să scanați datele și să determinați ce caracter este utilizat. În exemplul nostru, fișierul este delimitat prin virgulă. După selectarea delimitatorului, faceți clic pe „Următorul” pentru a continua.
Pasul 4

Atribuiți formatul de date fiecărui câmp pe care îl importați. Formatul implicit de date este „General” și acesta este formatul pe care ar trebui să-l păstrați, cu excepția cazului în care vreunul dintre câmpurile dvs. de date conține date sau este format din date pe care doriți să le păstrați ca text. Faceți clic pe „Următorul” pentru a finaliza importul după ce ați terminat de atribuit formate de date tuturor câmpurilor.
Pasul 5

Salvați foaia de calcul rezultată ca fișier Excel. Acum sunteți gata să vă manipulați și să studiați datele cu instrumentele din Excel.


