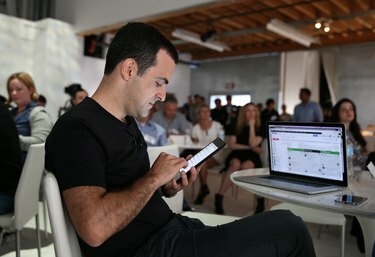
Dispozitivele Android pot partaja fișiere cu laptop-uri din cutie.
Credit imagine: Justin Sullivan/Getty Images News/Getty Images
Puteți transfera fișiere între dispozitivul Android și laptop fără a instala niciun software suplimentar folosind cablul USB inclus. Dispozitivele care rulează versiuni Android încă din 2.1 se comportă ca dispozitive de stocare în masă USB atunci când sunt conectate direct la un PC Windows. După ce ați conectat cele două dispozitive, puteți utiliza interfața „File Explorer” a laptopului pentru a transfera fișiere între cele două sisteme.
Transferați fișiere de pe un laptop pe un dispozitiv Android 4.2+
Pasul 1
Conectați dispozitivul Android la computer cu un cablu USB. Treceți la Pasul 7 dacă Windows lansează o solicitare de redare automată. Dacă Redarea automată nu se deschide, va trebui să activați depanarea USB.
Videoclipul zilei
Pasul 2
Deschideți aplicația „Setări” și selectați „Despre telefon” sau „Despre tabletă” pe dispozitivul Android.
Pasul 3
Atingeți „Numărul de construcție” de șapte ori pentru a activa modul dezvoltator.
Pasul 4
Apăsați butonul „Înapoi” și alegeți „Opțiuni pentru dezvoltatori” din meniul „Setări”.
Pasul 5
Selectați „Opțiuni pentru dezvoltatori” și atingeți caseta de lângă „Depanare USB”.
Pasul 6
Deconectați conexiunea prin cablu USB a dispozitivului Android prin deconectarea și reconectarea oricărui capăt al cablului, apoi așteptați lansarea solicitării Redare automată.
Pasul 7
Deschideți File Explorer de pe desktop pe computer, selectați dispozitivul Android din arborele „Computer” și utilizați File Explorer pentru a transfera fișiere.
Transferați fișiere de pe un laptop pe un dispozitiv Android 4.0 - 4.1
Pasul 1
Deschideți aplicația „Setări” pe dispozitivul Android și selectați „Mai multe...”
Pasul 2
Selectați „Utilități USB” și atingeți opțiunea „Conectați spațiul de stocare la PC”.
Pasul 3
Conectați dispozitivul Android la computer cu un cablu USB.
Pasul 4
Deschideți File Explorer de pe desktop pe computer, selectați dispozitivul Android din arborele „Computer” și utilizați File Explorer pentru a transfera fișiere după ce Windows afișează promptul Autoplay.
Transferați fișiere de pe un laptop pe un dispozitiv Android 2.x - 3.x
Pasul 1
Activați depanarea USB pe dispozitivul Android: deschideți „Meniu”, selectați „Setări”, alegeți „Aplicații”, atingeți „Dezvoltare” și selectați „Depanare USB”.
Pasul 2
Conectați-vă dispozitivul Android la laptop, apoi deschideți Bara de stare pe dispozitivul Android, selectați „USB conectat”, atingeți butonul „Conectați stocarea USB” și așteptați ca laptopul să lanseze Redarea automată prompt.
Pasul 3
Deschideți File Explorer pe computer, selectați dispozitivul Android din arborele „Computer” și utilizați File Explorer pentru a transfera fișiere după ce Windows afișează promptul Autoplay.
Bacsis
Unele tablete Android folosesc un cablu USB non-standard: partea nestandard se conectează la dispozitiv în locul unui conector micro-USB. Lansarea promptului de redare automată poate dura câteva minute prima dată când conectați un dispozitiv Android la un computer. Utilizatorii Mac trebuie să instaleze programul Android File Transfer. Alternativ, puteți utiliza servicii de stocare în cloud precum Dropbox și Backup automat de la Google pentru a transfera fișiere între dispozitive. Aplicații precum AirDroid și WiFi File Transfer, precum și Kies exclusiv de la Samsung pot, de asemenea, transfera fișiere prin Wi-Fi.
Avertizare
Reporniți dispozitivul Android și computerul dacă întâmpinați probleme de conexiune. Dacă este posibil, încercați să executați o resetare hard sau a bateriei pe dispozitivul Android.




