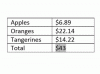Faceți clic pe sigla „Apple” din colțul din stânga sus al ecranului pentru a accesa Preferințe de sistem.
Credit imagine: Justin Sullivan/Getty Images News/Getty Images
Un trackpad care nu funcționează așa cum ar trebui poate afecta serios atât productivitatea, cât și cât de mult vă place să vă folosiți laptopul. Laptopurile MacBook Pro care rulează sistemul de operare OS X Yosemite au un panou de configurare dedicat pe care îl puteți utiliza pentru a seta setările de punct, clic, derulare, zoom și gesturi. Acest panou este accesat prin fereastra Preferințe de sistem a MacBook.
Înțelegerea panoului de configurare Trackpad
Panoul de configurare Trackpad face parte din Preferințele de sistem ale MacBook-ului. Pentru a-l accesa, faceți clic pe meniul „Apple” din colțul din stânga sus al ecranului MacBook-ului și selectați „Preferințe de sistem” pentru a încărca panoul Preferințe de sistem. Faceți clic pe pictograma „Trackpad” pentru a încărca panoul de configurare Trackpad. Aici puteți vizualiza setările curente ale trackpadului. În partea de sus a panoului sunt trei file: una pentru setările Point and Click, una pentru Derulare și Zoom și o a treia numită Mai multe gesturi. Fiecare filă conține caracteristici personalizabile. Treceți mouse-ul peste caracteristică pentru a vedea un exemplu grafic despre cum să manipulați trackpad-ul pentru a activa funcția respectivă. Puneți o bifă lângă o funcție pentru a o activa. Scoateți bifa pentru a o dezactiva.
Videoclipul zilei
Resetarea setărilor Point & Click
Fila Point & Click conține patru funcții. Acestea includ, în ordine de sus în jos: „Atingeți pentru a da clic”, „Clic secundar”, „Căutați în sus” și „Trasare cu trei degete”. Pentru a seta trackpad-ul revine la valorile implicite, eliminați semnele de selectare din prima și a patra casetă și adăugați semne de selectare la a doua și al treilea. Există, de asemenea, un glisor Viteza de urmărire pe această filă pe care îl puteți ajusta pentru a controla cât de repede se mișcă indicatorul mouse-ului în jurul ecranului.
Fila Derulare și zoom conține patru funcții. De sus în jos, acestea sunt: „Direcția de derulare: naturală”, „Mărire sau micșorare”, „Mărire inteligentă” și „Rotire”. Puneți bifa lângă toate cele patru elemente pentru a le reseta la setările inițiale.
Configurarea altor gesturi Trackpad
Fila Mai multe gesturi conține șapte gesturi personalizabile pentru trackpad, concepute pentru a vă ajuta să vă deplasați între ele aplicații, controlați-vă browserul Web, lansați Centrul de notificare, intrați în ecranul Mission Control și Mai Mult. Pentru a reveni la valorile implicite ale acestei secțiuni, bifați lângă fiecare articol, cu excepția „App Expose”.
Mai multe dintre elemente au meniuri derulante care vă permit să alegeți ce gest să utilizați pentru a iniția acțiunea asociată. Pentru a rafina setările implicite pentru un articol, faceți clic pe meniul derulant al acestuia și selectați gestul dorit. Dacă faceți clic pe meniul drop-down de sub Mission Control, de exemplu, îl puteți seta la „Glisați în sus cu trei degete” sau „Glisați în sus cu patru degete”.