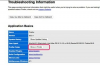Ce sistem de culori folosește PDF-ul tău?
Deoarece formatul de document portabil (PDF) de la Acrobat este conceput pentru a vă permite să creați documente multifuncționale — documente concepute pentru imprimare și afișare optimă pe computere — suport pentru PDF mai multe sisteme de culoare, numite de obicei „spațiu de culoare”. Când exportați dintr-un alt program, cum ar fi InDesign, Quark sau Illustrator, într-un PDF, acesta se exportă cu o anumită culoare sistem. Monitoarele folosesc sistemul de culori „Roșu, Verde și Albastru (RGB)”. Documentele concepute pentru imprimante laser și prese de imprimare necesită adesea un sistem de culoare CMYK (cyan, magenta, galben și negru). Puteți utiliza Acrobat Pro pentru a verifica (și modifica) spațiul de culoare al unui PDF.
Verificarea sistemului de culoare al unui PDF
Pasul 1
Deschideți PDF-ul în Acrobat Pro. Faceți clic pe „Fișier” din bara de meniu și alegeți „Deschidere”. Aceasta afișează caseta de dialog Deschidere. Navigați la fișier, selectați-l, apoi faceți clic pe „Deschidere”.
Videoclipul zilei
Pasul 2
Faceți clic pe „Avansat” din bara de meniu și alegeți „Producție tipărită”, apoi selectați „Conversie culori” din meniul derulant Conversie culori. Aceasta deschide caseta de dialog Conversie culori.
Pasul 3
Faceți clic pe „Culori document” (butonul din colțul din dreapta sus al casetei de dialog). Aceasta afișează două casete, „Spații de culoare” și „Culori spot”. Spații de culoare arată diferitele sisteme de culoare RGB și CMYK definite în document. Spot Color arată sistemele de culori „ spot”, cum ar fi „Pantone” și culorile spot specifice atribuite obiectelor din document. De obicei, culorile spot sunt apelate în timpul creării documentului în aplicația sursă, cum ar fi InDesign. Designerii le folosesc atunci când trebuie să se potrivească exact culorile, cum ar fi culorile dintr-un logo al companiei, de exemplu.
Conversia culorilor pentru imprimare
Pasul 1
Consultați documentația imprimantei pentru a determina sistemul de culoare optim. Sau, dacă utilizați o imprimerie, întrebați-i care setări de spațiu de culoare funcționează cel mai bine cu mașinile lor de imprimare.
Pasul 2
Deschideți PDF-ul în Acrobat Pro. Faceți clic pe „Fișier” din bara de meniu și alegeți „Deschidere”. Aceasta afișează caseta de dialog Deschidere. Navigați la fișier, selectați-l, apoi faceți clic pe „Deschidere”.
Pasul 3
Faceți clic pe „Avansat” din bara de meniu și alegeți „Producție tipărită”, apoi selectați „Conversie culori” din meniul derulant Conversie culori. Aceasta deschide caseta de dialog Conversie culori. Există o mulțime de opțiuni în această casetă. Pentru a converti un spațiu de culoare pentru imprimare, ar trebui să vă concentrați în primul rând pe meniurile derulante „Tip obiect” și „Tip culoare” și pe opțiunile din secțiunea „Intenție de ieșire”.
Tipul de obiect vă permite să alegeți obiectele din document (text, imagini, grafică și așa mai departe) pe care doriți să aplicați o conversie de culoare. Pentru majoritatea lucrărilor de imprimare, veți alege „Orice obiect”.
Tipul de culoare vă permite să alegeți spațiul de culoare. Pentru majoritatea imprimantelor cu jet de cerneală, ar trebui să alegeți una dintre opțiunile RGB. Pentru lucrările de imprimare de ultimă generație, alegeți una dintre opțiunile CMYK. (Consultați documentația imprimantei sau tipografia dvs. pentru ajutor în acest sens.)
Opțiunile Intenție de ieșire vă permit să ajustați rezultatul pentru o imprimare optimă, cum ar fi tipul de hârtie, cum să redați negru și gri, la ce pagini să aplicați conversia și așa mai departe. Fiecare imprimantă și tipografie necesită setări ușor diferite – veți obține cea mai bună ieșire setând aceste opțiuni în funcție de documentația imprimantei sau de specificațiile tipografiei.
Pasul 4
Faceți clic pe „OK” pentru a salva opțiunile de conversie a culorii.
Bacsis
Obținerea rezultatelor optime din documentele computerizate pe mașini de tipar este oarecum dificilă. Dacă nu sunteți familiarizat cu acest proces, ar trebui să trimiteți PDF-ul tipografiei și să le lăsați să facă modificările de conversie. Pentru rezultate optime de imprimare, convertiți fotografiile și graficele în CMYK în aplicația sursă, cum ar fi Photoshop sau Illustrator. Calibrați programul sursă pe dispozitivul de ieșire dorit, așa cum este descris în sistemul de ajutor al aplicației.
Avertizare
Documentele color create pe computere și apoi tipărite pe dispozitive de imprimare de ultimă generație sunt supuse unor „schimbări de culoare”, producând uneori rezultate nedorite. Pentru cele mai bune rezultate, calibrați monitorul cu dispozitivul de ieșire dorit și colaborați îndeaproape cu imprimeria dvs.