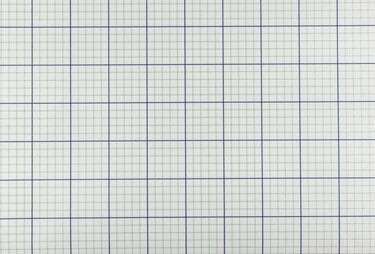
Obțineți blocarea rețelei cu șabloanele de hârtie milimetrată Excel.
Credit imagine: gibgalich/iStock/Getty Images
Aspectul implicit al oricărei grile Microsoft Excel 2013 arată ușor similar cu graficul tradițional hârtie, cu rândurile și coloanele sale ordonate de celule, dar hârtia milimetrică este încă puțin diferită animal. Când aveți nevoie de hârtie milimetrată, nu va trebui să ajustați manual separatoarele de rânduri și coloane sau să vă luptați cu dimensiunile celulelor. Bazați-vă pe șablonul de hârtie milimetrică inclus ca punct de plecare și apoi personalizați modul în care doriți să se imprime hârtia.
Pasul 1
Lansați Excel 2013 și tastați „hârtie milimetrică” în caseta de căutare din ecranul Start. Faceți dublu clic pe primul șablon disponibil, „Hârtie milimetrică” și grila se deschide în registrul de lucru Excel, înlocuind grila Excel familiară cu o grilă de hârtie milimetrică.
Videoclipul zilei
Pasul 2
Efectuați modificări sau completări la hârtia milimetrică după cum doriți, cum ar fi trasarea unor puncte sau tastarea notațiilor de date.
Pasul 3
Salvați fișierul, dacă doriți. Dacă intenționați să utilizați frecvent șablonul de hârtie milimetrică, poate doriți să alegeți „Șablon Excel” din meniul drop-down „Salvare ca tip” din fereastra „Salvare ca”. Denumiți fișierul și faceți clic pe „Salvați”. Acest pas este opțional.
Pasul 4
Faceți clic pe fila „Fișier” și alegeți „Imprimare”. Încărcați hârtia în imprimantă și examinați opțiunile ecranului Print.
Pasul 5
Imprimați o pagină standard de hârtie milimetrată cu toate setările implicite ale Excel -- care vă oferă o marjă în jurul grilei -- făcând clic pe butonul „Imprimare”. Ajustați caseta „Copii” la numărul de pagini de hârtie milimetrică necesare.
Pasul 6
Schimbați modul în care apar marginile făcând clic pe meniul „Marje personalizate” din Setări. Faceți clic pe „Marje personalizate” din opțiuni și introduceți setările de marjă preferate, cum ar fi tastarea „0” în toate casetele pentru a obține hârtia milimetrică cât mai aproape de marginile paginii.
Pasul 7
Experimentați cu orice alte opțiuni, cum ar fi scalarea mai multor pagini de hârtie milimetrică pentru a se potrivi pe o singură pagină sau orientarea hârtiei milimetrice în format peisaj, conform cerințelor documentului dvs. și tipăriți pagină.
Avertizare
Aceste instrucțiuni se aplică pentru Microsoft Excel 2013. Informațiile pot varia ușor sau semnificativ cu alte versiuni sau produse.



