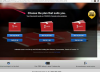Faceți câmpul doar în citire pentru a împiedica cititorii să îl editeze.
Credit imagine: Imagine prin amabilitatea Adobe
Puteți insera câmpuri de dată în fișierele PDF în Adobe Acrobat XI și puteți afișa automat data din ceasul sistemului atunci când un cititor deschide documentul. Acest lucru se realizează prin utilizarea unui script JavaScript scurt. Acrobat poate ascunde câmpul de dată și poate rula scriptul atunci când documentul este tipărit. În acest caz, câmpul este afișat doar pe tipărire.
Nu trebuie să cunoașteți JavaScript pentru a introduce câmpul pentru dată.
Videoclipul zilei
Pasul 1

Dacă faceți clic pe Creare, se afișează fereastra Editor de formulare.
Credit imagine: Imagine prin amabilitatea Adobe
Deschideți fișierul PDF pe care doriți să îl editați în Adobe Acrobat XI sau creați un nou PDF. Apasă pe Instrumente butonul, selectați Forme opțiunea și apoi faceți clic pe Editați | × butonul pentru a comuta în modul de editare a formularelor. Alternativ, apăsați Ctrl-Shift-7 pentru a intra în modul de editare a formularelor.
Pasul 2

Făcând clic pe Nu, nu are niciun efect asupra documentului.
Credit imagine: Imagine prin amabilitatea Adobe
Clic da dacă Acrobat vă avertizează că nu există formulare în fișierul PDF pentru a intra în modul de editare a formularelor.
Pasul 3

Dacă grupul Sarcini nu este vizibil, faceți clic pe butonul Sarcini din panoul din dreapta.
Credit imagine: Imagine prin amabilitatea Adobe
Apasă pe Adăugați un câmp nou butonul din grupul Sarcini din panoul din dreapta și selectați Câmp text din caseta derulantă pentru a insera un câmp de text nou în document.
Pasul 4

Puteți face clic și trage câmpul pentru a-l repoziționa în document.
Credit imagine: Imagine prin amabilitatea Adobe
Faceți clic și trageți cu mouse-ul peste document pentru a defini dimensiunea și poziția noului câmp. Introduceți o etichetă pentru noul câmp de text -- „TheDate” de exemplu -- în Numele domeniului câmp și apoi faceți clic pe Toate proprietățile link pentru a afișa fereastra Text Field Properties.
Pasul 5

Pentru a împiedica alte persoane să modifice proprietățile câmpului de text, bifați caseta Blocat.
Credit imagine: Imagine prin amabilitatea Adobe
Selectați o opțiune din Câmp formular caseta din fila General pentru a modifica modul în care este afișat câmpul.
Dacă selectați Vizibil, câmpul este întotdeauna vizibil. Selectați Ascuns, dar imprimabil să afișeze câmpul doar atunci când documentul este tipărit; câmpul este invizibil pentru cititor până când acesta îl imprimă. Selectați Ascuns pentru a face câmpul invizibil. Pentru a evita tipărirea unui câmp de dată vizibil, selectați Vizibil dar nu se imprimă.
Pasul 6

Puteți modifica grosimea marginii în caseta Grosimea liniei.
Credit imagine: Imagine prin amabilitatea Adobe
Comutați la Aspect pentru a schimba aspectul câmpului. Puteți adăuga un chenar în jurul câmpului selectând o culoare din Culoarea chenarului casetă sau completați câmpul selectând o culoare de umplere din Culoare de umplere cutie.
Schimbați fontul în Font caseta și dimensiunea fontului folosind Marimea fontului camp. Puteți selecta o culoare diferită a fontului din Culoarea textului cutie.
Pasul 7

Puteți seta o limită de caractere pentru câmpul de text din caseta Limită de 0 caractere.
Credit imagine: Imagine prin amabilitatea Adobe
Comutați la Opțiuni fila și selectați alinierea textului în câmpul de text din Aliniere cutie. Puteți alege să aliniați textul la stânga, la centru sau la dreapta. Apasă pe Închide butonul pentru a aplica modificările și pentru a închide fereastra Proprietăți câmp text.
Pasul 8

Chenarul câmpului de text este întotdeauna vizibil.
Credit imagine: Imagine prin amabilitatea Adobe
Apasă pe Închideți Editarea formularului butonul pentru a ieși din modul de editare formular. Câmpul nu este vizibil până când nu creați și utilizați scriptul JavaScript.
Pasul 9

Butonul Miniaturi de pagină arată ca două coli de hârtie albă.
Credit imagine: Imagine prin amabilitatea Adobe
Apasă pe Miniaturi de pagină din caseta de instrumente din partea stângă pentru a afișa pagina Miniaturi de pagină, faceți clic dreapta pe miniatură a paginii care conține câmpul de text și selectați Proprietățile paginii din meniul contextual pentru a afișa dialogul Proprietăți pagină.
Pasul 10

Noua acțiune apare în secțiunea Acțiuni.
Credit imagine: Imagine prin amabilitatea Adobe
Comutați la Acțiuni filă și selectați Pagina deschisă de la Selectați Declanșare caseta pentru a rula scriptul când pagina este deschisă. Selectați Rulați un JavaScript de la Selectați Acțiune casetă și apoi faceți clic pe Adăuga butonul pentru a afișa dialogul Editor JavaScript.
Pasul 11

Verificați scriptul pentru a vă asigura că nu ați uitat un spațiu sau punct și virgulă.
Credit imagine: Imagine prin amabilitatea Adobe
Tip data var = this.getField("TextFieldLabel"); în caseta Creare și editare JavaScript pentru a atribui o variabilă câmpului de text. Asigurați-vă că înlocuiți TextFieldLabel în scriptul dvs. cu eticheta pe care ați folosit-o când ați creat câmpul -- „TheDate”, de exemplu.
presa introduce pentru a începe o nouă linie și tastați data.value = util.printd("mm/zz/aaaa", data noua()); pentru a adăuga în câmp data din ceasul sistemului. The mm/zz/aaaa secțiunea controlează modul în care este afișată data; puteți schimba în siguranță ordinea celor trei variabile.
Clic O.K pentru a salva scriptul și apoi faceți clic O.K pentru a salva modificările și a închide caseta de dialog Proprietăți pagină.
Pasul 12

Toate vizualizatoarele de PDF populare pot afișa câmpul de dată.
Credit imagine: Imagine prin amabilitatea Adobe
presa Ctrl-S pentru a salva modificările aduse fișierului PDF și apoi deschideți documentul în Adobe Reader sau alt vizualizator PDF pentru a testa câmpul de dată.
Bacsis
Pentru a afișa data numai atunci când documentul este tipărit, creați un câmp nou și selectați „Ascuns, dar imprimabil” din caseta Câmp formular din fila General. Faceți clic pe „Instrumente” după ce părăsiți modul de editare a formularelor, selectați „JavaScript” și faceți clic pe „Setare acțiuni document”. Faceți dublu clic pe Declanșează „Documentul se va imprima” pentru a deschide dialogul Editor JavaScript și pentru a utiliza același script JavaScript pentru a afișa Data. Faceți clic pe „OK” de două ori pentru a închide casetele de dialog deschise și apoi tipăriți documentul pentru a testa noul câmp.
Dacă câmpul pentru dată nu afișează nimic, verificați scriptul JavaScript. Orice spații, două puncte sau ghilimele lipsă pot duce la eșecul scriptului.