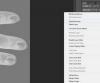Creați un mozaic cu gresie în Photoshop CS5.
Credit imagine: Thomas Northcut/Lifesize/Getty Images
Adobe Photoshop CS5 poate crea un mozaic cu faianță, numit „foaie de contact”, din multe fotografii. Această caracteristică vă permite să creați o imagine mare care pare a fi făcută din multe imagini mici. Selectați imaginile de utilizat pentru plăcile mozaicului, modificați dimensiunile acestora pentru a crea multe pătrate mici, creați un contact foaie din pătrate, selectați o imagine primară pe care să o suprapuneți peste foaia de contact, apoi amestecați cele două împreună pentru a crea imaginea finală imagine.
Pasul 1
Faceți clic dreapta pe desktop, apoi selectați „Nou” și „Folder”. Denumiți folderul „Mozaic” și apăsați „Enter”. Copiați toate imaginile pe care doriți să le includă mozaicul în acest folder. Faceți acest lucru făcând clic dreapta pe imagini și selectând „Copiere” pentru a nu modifica imaginile originale.
Videoclipul zilei
Pasul 2
Lansați Photoshop CS5 și deschideți prima imagine în folderul „Mozaic”.
Pasul 3
Faceți clic pe meniul „Fereastră” din partea de sus a ecranului și selectați „Acțiuni”. Aceasta afișează instrumentul Acțiuni. Faceți clic pe butonul de sub „X” din colțul din dreapta sus al instrumentului și selectați „Acțiune nouă” din meniul derulant. Tastați „Redimensionare imagine” în câmpul „Nume” și faceți clic pe „Înregistrare”.
Pasul 4
Faceți clic pe meniul „Imagine” din partea de sus a ecranului și selectați „Dimensiunea imaginii”. Aceasta va deschide o nouă fereastră. Faceți clic pe meniul drop-down de lângă „Reeșantionați imaginea” și selectați „Bicubic Sharper”. Scoateți bifa din caseta „Constrain Proportions”. Introduceți dimensiuni pătrate, cum ar fi „0,5 inch”, în câmpurile Lățime și Înălțime, apoi faceți clic pe „OK”.
Pasul 5
Faceți clic pe butonul „Oprire” din partea de jos a instrumentului Acțiuni.
Pasul 6
Faceți clic pe meniul „Fișier” din partea de sus a ferestrei. Selectați „Automatizare” și „Lot”. Faceți clic pe meniul drop-down „Acțiune” și selectați „Redimensionare imagine”. Faceți clic pe meniul derulant „Sursă” și selectați „Folder”. Faceți clic pe butonul „Alege” de sub „Sursă”, selectați folderul „Mozaic” de pe desktop și faceți clic pe „OK”. Apasă pe meniul drop-down „Destinație” și selectați „Salvați și închideți”. Faceți clic pe „OK”. Photoshop redimensionează imaginile din folderul „Mozaic” pentru a crea multe pătrate mici. Este posibil să trebuiască să faceți clic pe „OK” de mai multe ori în timpul acestui proces.
Pasul 7
Faceți clic pe meniul „Fișier” din partea de sus a ferestrei. Selectați „Automatizați” și „Foaia de contact II” pentru a afișa o fereastră nouă. Faceți clic pe butonul „Alege” și selectați folderul „Mozaic” de pe desktop. Introduceți dimensiunile dorite pentru mozaic în câmpurile Lățime și Înălțime și introduceți numărul dorit de rânduri și coloane. Bifați caseta cu eticheta „Aplatizați toate straturile” și faceți clic pe „OK”. Acest lucru creează imaginea de bază pentru mozaic prin plasarea tuturor imaginilor pătrate pe care le-ați creat în folderul „Mozaic”.
Pasul 8
Faceți clic pe meniul „Fișier” din partea de sus a ferestrei și selectați „Loc”. Faceți dublu clic pe fișierul imagine pe care doriți să îl utilizați ca imagine principală pentru mozaic. Photoshop afișează imaginea peste imaginile cu gresie.
Pasul 9
Faceți clic pe meniul „Fereastră” din partea de sus a ecranului și selectați „Straturi” pentru a afișa instrumentul Straturi. Faceți clic pe meniul drop-down din colțul din stânga sus al instrumentului Straturi și selectați „Lumină tare”. Faceți clic pe butonul următor la „Opacitate” și coborâți glisorul pentru a amesteca imaginea primară cu mozaicul până când sunteți mulțumit de finalul imagine.
Pasul 10
Faceți clic pe meniul „Fișier” din partea de sus a ecranului și selectați „Salvare ca” pentru a salva mozaicul.