Compus doar din puncte sau linii mici, un efect de punctaj poate adăuga un aspect clasic aproape oricărui portret. În timp ce portretele cu puncte sunt cel mai bine desenate manual, ca metoda folosită pentru portretele pe bani de hârtie și portretele folosite la Wall Street Journal, puteți obține un rezultat bun folosind a Filtru de cereale cu puncte în Adobe Photoshop CC.
Pregătirea fotografiei
Deschideți o fotografie portret de înaltă calitate în Photoshop. Fundalul aglomerat nu funcționează bine pentru punctaj, așa că dacă fundalul nu este o culoare deschisă simplă, elimina fundalul înainte de a începe.
Videoclipul zilei
Schimbați fotografia în alb-negru făcând clic pe Imagine meniu, selectând Ajustări și făcând clic Alb negru. Ajustați glisoarele dacă este necesar pentru a face fundalul cât mai alb posibil, fără a perturba fața persoanei. De exemplu, dacă fundalul era albastru, trageți Albastru glisați ușor spre stânga pentru al face alb. Clic O.K.

În cele mai multe cazuri, opțiunile implicite alb-negru ar trebui să funcționeze bine.
Credit imagine: Captură de ecran oferită de Adobe.
Duplicați Strat de fundal în panoul Straturi trăgându-l pe Strat nou pictograma. Ascunde Strat de fundal făcând clic pe acesta Ochi pictograma. Puteți folosi stratul ascuns mai târziu, în cazul în care trebuie să faceți a doua oară împingerea.

Creați o copie a stratului de fundal
Credit imagine: Captură de ecran oferită de Adobe.
Apasă pe Imagine meniu, selectați Ajustări și crește Luminozitate și Contrast pentru a face detaliile clare.

În acest exemplu, luminozitatea este setată la 29 și contrastul la 37.
Credit imagine: Captură de ecran oferită de Adobe.
Selectați Estompa de la Filtru meniu și faceți clic Suprafață incețoșată. Adăugați doar un pic de estompare pentru a netezi imaginea.
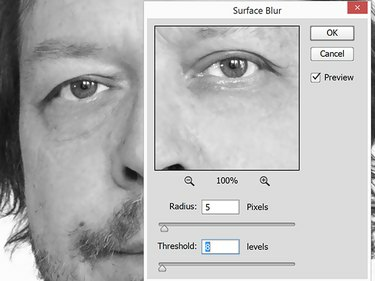
Aici, filtrele Surface Blur Radius și Threshold sunt la 5 și, respectiv, 8.
Credit imagine: Captură de ecran oferită de Adobe.
Întoarceți fotografia apăsând Ctrl-I, sau făcând clic Ajustări sub Imagine meniu și selectând Inversa. Fotografia ar trebui să arate acum ca un vechi negativ de film.
Aplicarea Stipple-ului
Deschide Filtre Galerie sub Filtru meniul. Clic Textură și apoi faceți clic pe Cereale miniatură. Schimba Tipul cerealelor la Punctată.
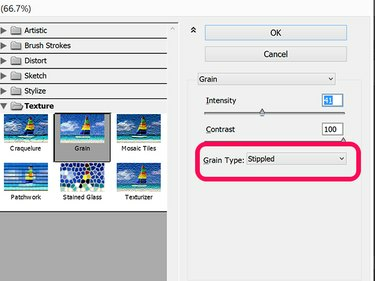
Utilizarea unui contrast de 100 face ca un portret să arate ca un poster Che Guevara.
Credit imagine: Captură de ecran oferită de Adobe.
Începeți prin a muta Intensitate și Contrast glisoarele la mijloc și apoi reglați-le după cum este necesar. Măriți și micșorați imaginea de previzualizare pentru a vă asigura că obțineți efectul dorit. Clic O.K.

În acest exemplu, o intensitate de 43 și un contrast de 46 funcționează cel mai bine.
Credit imagine: Captură de ecran oferită de Adobe.
Măriți fotografia de 3000 procente astfel încât să puteți vedea pixelii individuali și apoi să deschideți Gamă de culori de la Selectați meniul. Faceți clic pe un pătrat ușor și ajustați Neclaritate la aproximativ 100. Clic O.K. presa Șterge pentru a elimina toți pixelii de lumină și a returna Zoom la normal.

Fuzziness este setat la 103 în acest exemplu.
Credit imagine: Captură de ecran oferită de Adobe.
Selectați Inversa de la Selectați meniu pentru a selecta toți pixelii întunecați. Deschide Imagine meniurile Luminozitate/Contrast opțiune. Reduceți Luminozitate glisor către -150 și crește Contrast la 100. Clic O.K.

Un contrast întunecat și ridicat elimină pixelii gri.
Credit imagine: Captură de ecran oferită de Adobe.
Măriți și micșorați pentru a examina granulația care face efectul de punctat.

Măriți la un ochi pentru a afișa portretul cu puncte.
Credit imagine: Captură de ecran oferită de Adobe.
Portretul este acum complet punctat. Prima dată când faceți acest lucru, este posibil să nu obțineți rezultatul dorit. Puteți folosi Istorie panou -- disponibil sub Fereastră meniu -- pentru a reveni și a începe din nou sau pentru a șterge stratul curent și a utiliza cel ascuns fundal stratul pentru a începe din nou.




