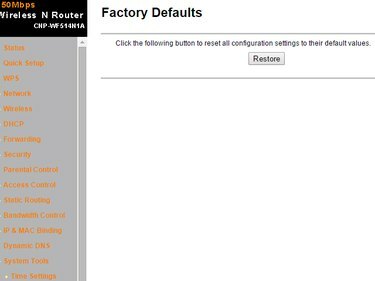
Interfețele web pot varia, în funcție de producătorul routerului.
Credit imagine: Imagine prin amabilitatea lui Canyon
Resetați routerul utilizând Resetați butonul dacă nu vă amintiți parola și nu vă puteți conecta la interfața sa de utilizator web. Dacă routerul nu funcționează așa cum ar trebui și bănuiți că unele dintre setările sale ar putea fi cauza, resetați-l din interfața Web; această metodă funcționează numai atunci când cunoașteți numele de utilizator și parola. Pierzi toate setările și personalizările când resetați un router WiFi.
Pasul 1
Resetați routerul utilizând Resetați butonul dacă nu vă puteți conecta la interfața sa web. Localizați orificiul mic încastrat de pe spatele routerului -- este etichetat Resetați pe majoritatea routerelor. Introduceți o agrafă în orificiu și țineți Resetați butonul pentru 20 de secunde. Dacă resetarea are succes, luminile din partea frontală a routerului încep să clipească și apoi routerul repornește.
Videoclipul zilei
Pasul 2

Pentru a închide caseta de dialog Executare, faceți clic pe Anulare.
Credit imagine: Imagine prin amabilitatea Microsoft
Dacă nu aveți acces fizic la router, dar cunoașteți numele de utilizator și parola, resetați-le din interfața web a routerului.
Asigurați-vă că routerul este conectat la computer și că este pornit. presa Windows-R pentru a afișa dialogul Run, tastați cmd în câmp și apăsați introduce pentru a lansa utilitarul Command Prompt.
Pasul 3
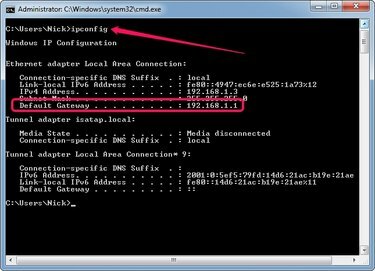
Adresa IP atribuită computerului dvs. este afișată în câmpul Adresă IPv4.
Credit imagine: Imagine prin amabilitatea Microsoft
Tip ipconfig în linia de comandă și apăsați introduce pentru a vizualiza informații detaliate despre rețeaua dvs. Localizați câmpul Gateway implicit în secțiunea Conexiune la zonă locală și înregistrați adresa IP. Trebuie să utilizați adresa IP corectă pentru a vă conecta la router; producătorii de routere folosesc adrese IP diferite pentru interfețele lor Web.
Pasul 4
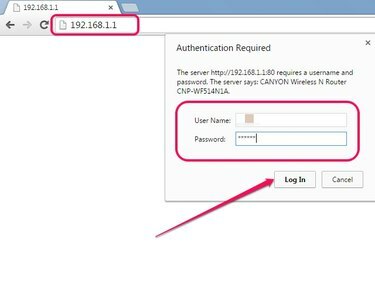
Toate routerele solicită un nume de utilizator și o parolă.
Credit imagine: Imagine prin amabilitatea Google
Tasteaza adresa IP -- 192.168.1.1 sau 192.168.0.1, de exemplu -- în câmpul Adresă al browserului Web și apăsați introduce pentru a accesa interfața Web a routerului. Tasteaza nume de utilizator și parolă în câmpurile corespunzătoare atunci când routerul vă solicită să furnizați informațiile de conectare și apoi faceți clic Autentificare sau O.K.
Dacă nu ați schimbat numele de utilizator și parola routerului, utilizați informațiile de conectare implicite. Numele de utilizator este de obicei admin iar parola este admin. În unele cazuri, câmpul pentru parolă trebuie lăsat necompletat. Informațiile de conectare pot fi găsite în documentația livrată cu dispozitivul sau, în unele cazuri, pe spatele routerului.
Pasul 5
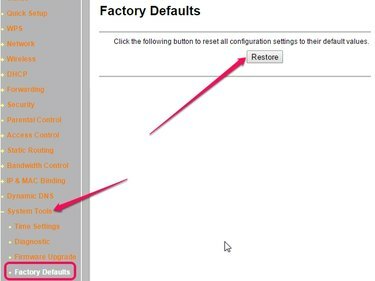
Este posibil ca unele routere să nu aibă o secțiune Restaurare.
Credit imagine: Imagine prin amabilitatea lui Canyon
Selectează Sistem sau Instrumente de sistem secțiunea și apoi selectați Setări implicite din fabrică sau Restabiliti setarile de baza opțiune. Apasă pe Restabili sau Revenire la setările din fabrică butonul pentru a reseta routerul.
Clic da sau O.K dacă routerul vă avertizează că procedura de resetare restabilește toate setările la valorile implicite din fabrică și șterge toate personalizările. Luminile de pe partea frontală a routerului încep să clipească și apoi routerul repornește.
Bacsis
Pentru a reporni routerul manual, deconectați cablul de alimentare, așteptați 30 de secunde și apoi conectați cablul.
Avertizare
Va trebui să resetați toate personalizările pe care le-ați făcut, deoarece resetarea routerului restabilește toate setările la valorile implicite din fabrică și șterge toate personalizările.


