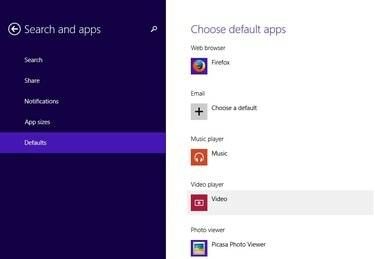
Ecranul Programe implicite din Windows 8.1.
Credit imagine: Imagine prin amabilitatea Google
Deși Picasa 3.9 nu este certificat pentru funcționare pe sistemul de operare Windows 8.1, îl puteți instala și utiliza fără probleme. Vizualizatorul de fotografii implicit din Windows 8 este aplicația Modern UI Photos, dar puteți configura sistemul de operare al computerului pentru a utiliza Picasa Photo Viewer modificând setările implicite ale programelor. Găsirea setărilor implicite ale programelor nu este dificilă, dar procedura este diferită de Windows 7.
Instalarea Picasa în Windows 8.1
Pasul 1

Faceți clic pe butonul Descărcare de pe pagina Web Picasa.
Credit imagine: Imagine prin amabilitatea Google
Deschide Picasa Pagina Web și faceți clic pe Descărcați Picasa buton. Deși Windows 8.1 nu este listat printre sistemele de operare acceptate, puteți instala pe acesta o copie complet funcțională a Picasa.
Videoclipul zilei
Pasul 2
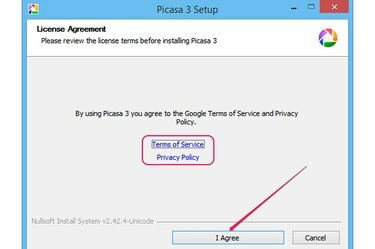
Acordul de licență și butonul Sunt de acord.
Credit imagine: Imagine prin amabilitatea Google
Salvați fișierul pe hard disk și apoi faceți dublu clic pe el pentru a lansa vrăjitorul de configurare. Clic Sunt de acord pentru a accepta Termenii și condițiile și Politica de confidențialitate. Puteți citi cele două documente în browserul dvs. web făcând clic pe Termenii serviciului și Politica de Confidențialitate link-uri.
Pasul 3
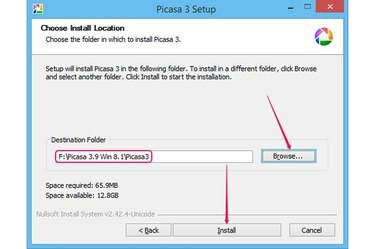
Selectați un folder de destinație și apoi instalați software-ul.
Credit imagine: Imagine prin amabilitatea Google
Clic Naviga și selectați folderul de destinație. Picasa 3.9 necesită aproximativ 70 MB de spațiu liber pe disc. Clic Instalare pentru a instala programul pe Windows 8.1. De obicei, Picasa 3.9 este instalat în mai puțin de un minut.
Pasul 4
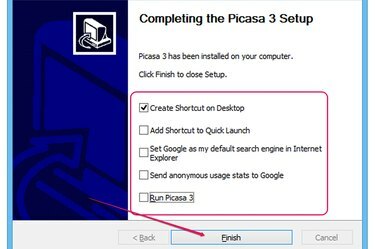
Personalizați setările și închideți expertul.
Credit imagine: Imagine prin amabilitatea Google
Activați sau dezactivați diferitele opțiuni din caseta de dialog Finalizare configurare Picasa 3 bifând sau debifând casetele acestora. Nu trebuie să rulați Picasa pentru a-l seta ca vizualizator de fotografii implicit, așa că puteți debifa în siguranță Rulați Picasa 3 cutie. Clic finalizarea pentru a închide asistentul de configurare.
Dacă părăsiți Trimiteți statistici de utilizare anonime către Google opțiunea activată, Picasa trimite statistici de utilizare la Google pentru analiză.
Modificarea Vizualizatorului de fotografii implicit
Pasul 1
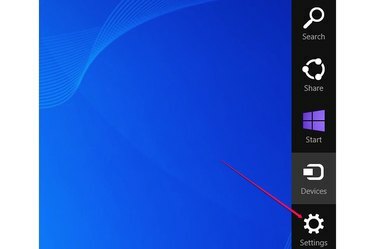
Faceți clic pe accesul Setări din bara Accesorii.
Credit imagine: Imagine prin amabilitatea Microsoft
Mutați indicatorul mouse-ului din colțul din dreapta sus al ecranului spre colțul din dreapta jos pentru a afișa Bar de farmece. Alternativ, apăsați Windows-C. Apasă pe Setări farmec.
Pasul 2
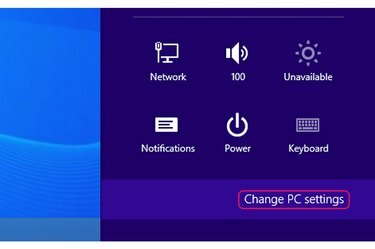
Faceți clic pe butonul Modificare setări PC din fila Setări.
Credit imagine: Imagine prin amabilitatea Microsoft
Apasă pe Schimbați setările PC-ului butonul pentru a deschide ecranul Setări PC. Puteți accesa rapid alte setări -- cum ar fi setările de rețea, volum, notificări și tastatură -- selectând oricare dintre celelalte farmece.
Pasul 3
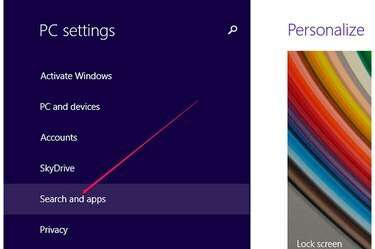
Vizualizați setările Căutare și Aplicații.
Credit imagine: Imagine prin amabilitatea Microsoft
Clic Căutare și aplicații pe ecranul Setări PC pentru a vedea toate setările legate de aplicațiile Windows.
Pasul 4
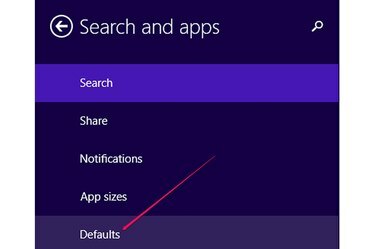
Vizualizați programele implicite utilizate de Windows.
Credit imagine: Imagine prin amabilitatea Google
Clic Valori implicite pentru a vizualiza aplicațiile sau programele implicite utilizate de Windows pentru a deschide diferite tipuri de fișiere.
Pasul 5
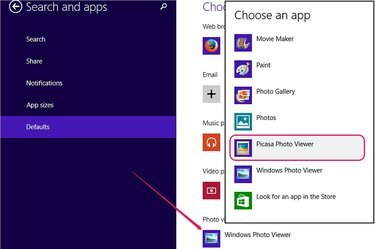
Setați Picasa Photo Viewer ca vizualizator de fotografii implicit.
Credit imagine: Imagine prin amabilitatea Microsoft
Faceți clic pe programul implicit din Vizualizator de fotografii secțiune pentru a afișa o listă de programe care pot deschide fișiere imagine. Selectați Vizualizator de fotografii Picasa din listă pentru a utiliza Picasa ca aplicație implicită de vizualizare a fotografiilor.
Pasul 6
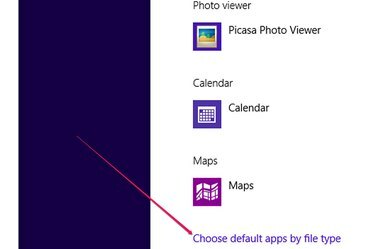
Linkul Alegeți aplicațiile implicite după tipul de fișier.
Credit imagine: Imagine prin amabilitatea Microsoft
Opțional, puteți alege să deschideți numai anumite tipuri de fișiere cu Picasa Photo Viewer făcând clic pe Alegeți aplicațiile implicite în funcție de tipul de fișier legătură.
Pasul 7
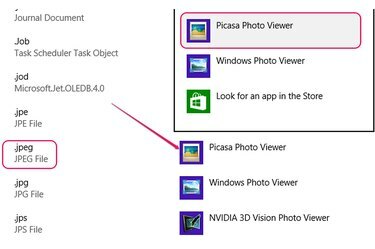
Selectați o altă aplicație implicită pentru a deschide fișierele JPEG.
Credit imagine: Imagine prin amabilitatea Microsoft
Pentru a schimba aplicația implicită pentru un tip de fișier, localizați extensia fișierului, faceți clic pe aplicația implicită și selectați un alt program din listă. De exemplu, puteți deschide fișiere JPEG cu Picasa Photo Viewer, dar utilizați aplicația Fotografii pentru fișiere GIF.
Bacsis
Dacă dezinstalați Picasa, Windows folosește următoarea aplicație disponibilă pentru a deschide imagini -- Windows Photo Viewer în majoritatea cazurilor.
Dacă nu găsiți Picasa Photo Viewer în lista de aplicații disponibile, dezinstalați complet programul, reporniți computerul și apoi reinstalați software-ul.
În Windows 7, schimbați programul implicit făcând clic pe butonul Start, tastând „Set default programs” și apoi făcând clic pe „Set Default Programs” pentru a deschide Panoul de control. Selectați Picasa Photo Viewer din lista de programe și apoi faceți clic pe „Setați acest program ca implicit”.




