Indiferent dacă aveți un document Word, registru de lucru Excel, melodie MP3, un videoclip sau orice alt tip de fișier sau fișiere conținute într-un fișier ZIP pe care dvs. sau altcineva creată, procesul de extracție este același. Toate versiunile recente de Windows și Mac OS X includ posibilitatea de a dezarhiva arhivele fără niciun software suplimentar, dar programele sunt disponibile special pentru această sarcină.
Deschideți arhive ZIP în Windows
Faceți dublu clic pe un fișier ZIP în Windows pentru a deschidel. Windows afișează arhive ZIP ca și cum ar fi dosare, dar dacă utilizați Detalii modul de vizualizare, veți vedea câteva coloane unice, inclusiv Dimensiunea comprimată și Protectie cu parola.
Videoclipul zilei
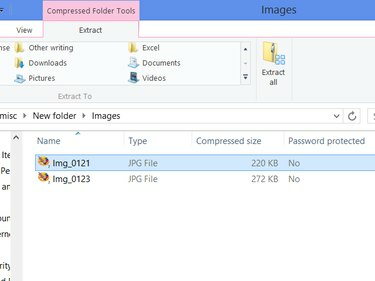
„Dimensiune comprimată” indică cât spațiu ocupă un fișier în timp ce este arhivat.
Credit imagine: Imagine prin amabilitatea Microsoft
Pentru a dezarhiva un fișier dintr-o arhivă ZIP, trageți-l din fereastră în orice alt folder sau pe desktop. Windows 8 oferă, de asemenea, un
Extrage fila în timp ce lucrați cu fișiere arhivate. Selectați un fișier și alegeți un folder din secțiunea Extragere în pentru a dezarhiva fișierul într-o locație de pe computer.Extrageți toate fișierele din Windows
Clic Extrage tot în fila Extras pentru a dezarhiva întreaga arhivă simultan. (În Windows 7, butonul este etichetat Extrageți toate fișierele în schimb.) Alternativ, faceți clic dreapta pe fișierul ZIP și alegeți Extrage tot. Indiferent de metoda pe care o utilizați, veți ajunge în aceeași fereastră.

Faceți clic pe Răsfoire pentru a alege o destinație.
Credit imagine: Imagine prin amabilitatea Microsoft
Schimbați destinația, dacă este necesar -- Windows este implicit la locația fișierului ZIP -- și apoi verificați Afișați fișierele extrase când sunt finalizate dacă doriți să se deschidă o fereastră care să arate fișierele. Clic Extrage pentru a dezarhiva întreaga arhivă. Ulterior, puteți șterge fișierul ZIP în sine, fără a afecta fișierele dezarhivate.
Bacsis
Pentru a previzualiza un fișier dintr-o arhivă ZIP fără a-l extrage într-un alt folder, faceți dublu clic pe el. Dacă trebuie să editați fișierul, totuși, ar trebui să îl extrageți mai întâi.
Dezarhivați fișierele pe un Mac
Mac OS X face procesul chiar mai simplu decât Windows. În oricare Mavericks sau Yosemite, faceți dublu clic pe un fișier ZIP pentru a-i extrage conținutul în același folder ca și fișierul ZIP. Dacă fișierul ZIP conține mai multe fișiere, OS X le plasează într-un folder care poartă numele fișierului ZIP. După dezarhivare, puteți șterge fișierul ZIP fără a pierde fișierele extrase.

Fișierele ZIP se deschid cu utilitarul de arhivare încorporat.
Credit imagine: Imagine prin amabilitatea Apple
Programe alternative
Dacă lucrați frecvent cu fișiere ZIP și nu vă place utilitarul încorporat al sistemului sau trebuie să creați fișiere ZIP protejate cu parolă în Windows, instalați o altă aplicație de compresie. Două dintre cele mai populare opțiuni pentru Windows sunt WinRAR și WinZip, ambele programe shareware. Pentru o opțiune complet gratuită, deși nu chiar atât de ușor de utilizat, încercați 7-Zip in schimb. Aceste programe acceptă și formate suplimentare pe care Windows nu le poate deschide singur, inclusiv RAR și 7Z.
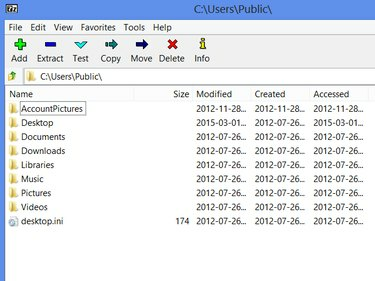
7-Zip include un browser pentru deschiderea, extragerea și crearea arhivelor.
Credit imagine: Imagine oferită de 7-Zip
Opțiunile gratuite pentru OS X includ Dezachivatorul, iZip, care oferă și o versiune iOS și StuffIt Expander, unul dintre cele mai vechi și mai cunoscute utilitare de extracție pentru Mac. Expander are și un program însoțitor plătit, Stufit Deluxe, pentru crearea și trimiterea arhivelor.

