Există mai multe moduri de a bloca conținutul unui fișier PSD Photoshop. Blocarea se referă la protejarea anumitor elemente ale unei compoziții de editare, de obicei un strat sau un grup de straturi. În general, motivul principal pentru a bloca elemente ale compoziției dvs. este să le protejați de modificările neintenționate în timp ce editați altceva în compoziție.
Straturi și grupuri de straturi
Straturile și grupurile de straturi sunt ceea ce veți bloca în majoritatea cazurilor. Există mai multe opțiuni pentru a controla modul în care este blocat un strat. Pentru a proteja total stratul de orice editare, blocarea completă a stratului este cea mai bună opțiune. În caz contrar, puteți bloca transparența, pixelii imaginii și/sau poziția stratului.
Videoclipul zilei
Pasul 1

Credit imagine: Imagine prin amabilitatea Adobe.
Selectați straturile sau grupurile de straturi dorite din paleta Straturi.
Bacsis
- Selectați mai multe straturi învecinate selectând stratul cel mai dorit de sus din listă, ținând apăsat Schimb, și făcând clic pe stratul cel mai de jos dorit.
- Selectați mai multe straturi necontigue ținând apăsat Ctrl și făcând clic pe fiecare strat dorit.
Pasul 2
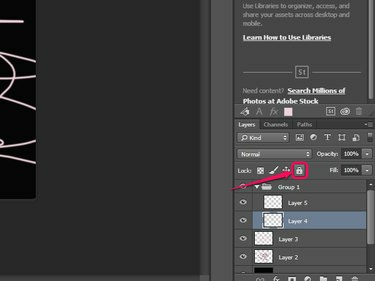
Credit imagine: Imagine prin amabilitatea Adobe.
Apasă pe Blocați totul butonul din opțiunile Blocare din fila Straturi pentru a bloca complet stratul și a preveni orice modificări.
Bacsis
Pentru a bloca complet toate straturile selectate, apăsați Ctrl-/ sau selectați Strat urmată de Blocare straturi din meniu.
Pasul 3
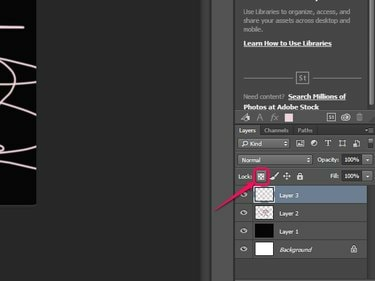
Credit imagine: Imagine prin amabilitatea Adobe.
Apasă pe Blocați pixeli transparenți butonul pentru a bloca toți pixelii transparenți, prevenind editarea pixelilor cu opacitate mai mică de 100%.
Pasul 4
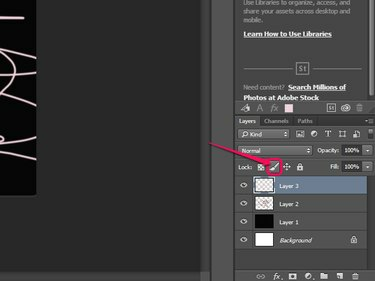
Credit imagine: Imagine prin amabilitatea Adobe.
Apasă pe Blocați pixelii imaginii butonul pentru a bloca numai pixelii și pentru a preveni editările atunci când utilizați instrumente de pictură.
Pasul 5
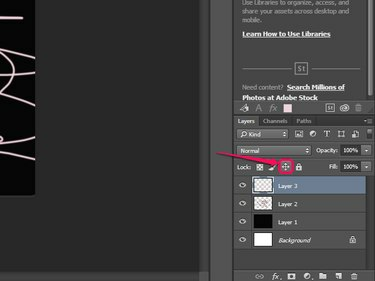
Credit imagine: Imagine prin amabilitatea Adobe.
Apasă pe Poziția de blocare butonul pentru a preveni mutarea tuturor pixelilor de pe stratul selectat.
Bacsis
Pentru a debloca rapid toate straturile, cu excepția stratului de fundal, în orice moment, apăsați Ctrl-Alt-/.
Slice Lock
Instrumentul Slice din Photoshop poate bloca și o compoziție cu felii. Instrumentul Slice împarte imaginea sau compoziția în secțiuni mai mici sau „slices”, pe care apoi le puteți edita individual. Spre deosebire de straturi, feliile individuale sau proprietățile lor nu pot fi blocate: alegerea opțiunii Slice Lock blochează complet toate feliile.

Credit imagine: Imagine prin amabilitatea Adobe.
Pentru a bloca felii, faceți clic Vedere urmată de Blocați felii. Selectați din nou această opțiune în orice moment pentru a vă debloca feliile.



