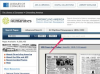Puteți scala documente pe Word.
Credit imagine: Selectați Stock/E+/GettyImages
Imprimarea unui document Microsoft Word 2013 sau 2010 pe o bucată de hârtie mai mică decât dimensiunea originală a documentului are ca rezultat linii trunchiate și conținut lipsă. Word are două opțiuni pentru a rezolva problema: Puteți scala documentul în timp ce imprimați, ceea ce durează aproape deloc efort, dar poate provoca text mic, ilizibil sau puteți modifica dimensiunea hârtiei în Word, ceea ce nu va afecta fontul mărimea. Dacă modificați dimensiunea paginii, totuși, poate fi necesar să remediați formatarea întreruperilor de pagină, imaginilor și diagramelor.
Scala o imprimare
Pentru a modifica scara unui document Word fără a-i ajusta formatarea, deschideți meniul „Fișier”, faceți clic pe „Imprimare” și deschideți opțiunea de zoom, care în mod implicit citește „1 pagină pe foaie”. Alegeți „Scale to Paper Size” și alegeți unul nou mărimea. Scalare funcționează cel mai bine atunci când trebuie să modificați dimensiunea doar puțin și nu doriți să modificați aspectul. Dacă micșorați prea mult dimensiunea, rezultatul este un text prea mic pentru a fi citit. Scalare are loc în timpul procesului de imprimare, astfel încât opțiunea nu va modifica documentul original și nici nu va modifica afișarea acestuia pe ecran.
Videoclipul zilei
Modificați dimensiunea paginii
Dacă scalarea imprimării cauzează text ilizibil, modificați în schimb dimensiunea paginii documentului. Această metodă păstrează aceeași dimensiune a textului prin deplasarea liniilor în jos pe pagină, în loc să modifice dimensiunea fontului. Spre deosebire de scalare, totuși, modificarea dimensiunii paginii afectează documentul de pe ecran și poate cauza probleme de aspect și formatare. Pentru a schimba dimensiunea, deschideți fila „Aspect pagină”, faceți clic pe „Dimensiune” și alegeți o dimensiune de hârtie sau alegeți „Mai multe dimensiuni de hârtie” pentru a introduce dimensiuni personalizate. După ce imprimați documentul, este posibil să doriți să închideți fără a salva pentru a evita modificarea fișierului original.
Remediați formatarea textului
Când redimensionați un document, textul trece automat între pagini. Întreruperile de pagină sau de secțiune pot ajunge pe pagini mai scurte, cauzând spațiu nedorit. Parcurgeți fișierul și ștergeți orice pauze străine, reintroducându-le atunci când este necesar pentru noua paginare. Dacă aveți un cuprins, s-ar putea să apară de la marginea paginii sau să aibă numere învechite. Faceți clic pe un cuprins rupt și alegeți „Actualizați tabel” în fila Referințe. Alegeți „Actualizați întregul tabel” pentru a stabili atât numerele, cât și dimensiunea tabelului. Spre deosebire de tabele, notele de subsol nu au probleme cu redimensionarea: notele se mută automat la paginile corecte.
Remediați formatarea imaginilor și diagramelor
Imaginile care utilizează alinierea implicită „În linie cu textul” rămân de obicei aliniate corect după modificarea dimensiunii paginii, dar cele cu alinierea „Strâns” sau alte aliniamente pot ajunge pe partea greșită a textului. Toate imaginile mai mari decât noua dimensiune a paginii sunt tăiate. Selectați o imagine tăiată și trageți-i colțurile spre interior pentru a micșora imaginea până când se potrivește pe pagină. Trageți imaginile nealiniate pe pagină pentru a le muta înapoi la locul lor. Spre deosebire de imagini, diagramele nu vor cădea de pe partea laterală a paginii, dar celulele se pot îngusta, făcând textul din interior să se potrivească prost. Ca o soluție, reduceți dimensiunea fontului din diagramă sau împărțiți diagrama în două părți pentru a avea mai puține coloane pe fiecare rând.