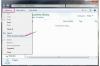LOOKUP găsește date în foaia de lucru, astfel încât să le puteți insera în alte celule.
Tip A, sau litera pe care doriți să o utilizați ca valoare, în Nume cutie. Deschide Domeniul de aplicare meniul derulant și alegeți unde doriți să utilizați numele. Puteți aplica nume întregului registru de lucru sau foilor individuale.
Setați valoarea literei în Se refera la cutie. Puteți crea o valoare din datele dintr-o celulă din foaia de lucru sau puteți adăuga propriul număr. În mod implicit, Excel pune o referință la celula selectată curent în casetă. Dacă aceasta conține valoarea dvs., păstrați valoarea implicită. Pentru a utiliza o altă celulă, selectați referința din casetă și faceți clic pe noua celulă pentru a efectua schimbarea. Pentru a vă seta propria valoare, ștergeți referința celulei și introduceți numărul dvs. în casetă. Selectați Bine și apoi Închide.
Selectați o celulă goală în foaia de lucru pentru a testa dacă numele funcționează. Tip =A. Trebuie să utilizați = semnează înaintea literei sau numele nu va funcționa. Ar trebui să vedeți un meniu derulant cu litera de nume în partea de sus. Selectați-l sau apăsați tasta
introduce tasta și numărul pe care l-ați setat ca valoare va apărea în celulă.Tip Scrisoare și Valoare ca antete în coloanele A și B din foaia de lucru. Introduceți literele dvs. în coloana A și valorile lor în coloana B. Dacă datele dvs. nu sunt în ordine crescătoare (de la cea mai mică la cea mai mare), selectați-le. Deschide Date fila și utilizați Butonul de sortare de la A la Z pentru a o sorta.
Selectați o celulă goală în care doriți să adăugați o valoare de literă și introduceți sau lipiți =CĂUTARE("",A2:B6) în bara de formule, unde A2 și B6 definiți intervalul de date pe care doriți să le căutați. Datele dvs. ar trebui să aibă o linie în jurul lor, care să arate intervalul din formulă. Dacă această linie nu conține toate literele și valorile dvs., utilizați pătratele din colțurile liniei pentru a o trage peste ele.
apasă pe introduce cheie. Celula pe care ați selectat-o va conține #N / A pentru că nu i-ai spus Excel ce literă să caute. Accesați formula din bară, faceți clic între ghilimele și introduceți litera C. Formula ta ar trebui să citească acum: =CĂUTARE(„C”, A2:B6). presa introduce și valoarea scrisorii. Valoarea lui C, 750, apare în celula dvs. Pentru a utiliza valori pentru o altă literă din tabel, înlocuiți C cu litera corespunzătoare. De exemplu, pentru a insera valoarea lui B într-o celulă, ați folosi =CĂUTARE(„B”,A2:B6).
Bacsis
Numele în Excel nu țin cont de majuscule, așa că puteți utiliza litere mari sau mici atunci când le creați sau aplicați.
Dacă utilizați o celulă pentru a crea o valoare de nume sau utilizați LOOKUP pentru a căuta date existente, valoarea se actualizează automat dacă modificați conținutul celulei. Dacă setați propria valoare într-un nume, trebuie să o actualizați manual în „Manager de nume” pentru a-l schimba.
Deși nu puteți adăuga un „C” sau „R” ca nume în Excel, puteți ocoli blocul dacă adăugați o altă literă sau simbol. De exemplu, „CA” sau C funcționează.
Puteți crea nume atât din cuvinte, cât și din litere. Acestea trebuie să înceapă cu o literă, subliniere sau bară oblică inversă. Excel nu recunoaște spații în nume, așa că separați cuvintele cu un caracter de subliniere sau punct.
Puteți stoca tabelul de date LOOKUP oriunde în foaia de lucru, dar verificați dacă referința tabelului său este corectă în bara de formule dacă o mutați.