Există mai multe modalități de a restabili laptopul Acer la valorile implicite din fabrică, atât în interiorul Windows, cât și folosind ecranul de pornire. În orice moment în timpul acestui proces, asigurați-vă că adaptorul de curent alternativ al laptopului dumneavoastră este conectat și conectat la o priză de perete și deconectați orice alte unități, dacă nu este indicat altfel.
Avertizare
Faceți backup pentru toate datele dvs. personale. Mai multe dintre opțiunile de resetare din fabrică șterg toate fișierele personale.
Acer Recovery Management
Acer Recovery Management este utilitarul de recuperare Acer. ARM oferă opțiuni pentru restaurarea computerului atât cu cât și fără ștergerea datelor personale.
Videoclipul zilei
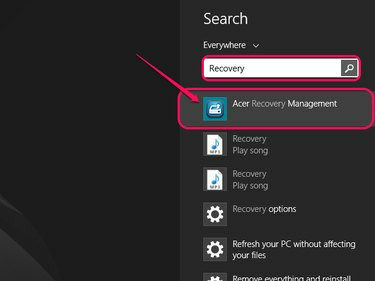
Alternativ, treceți cu mouse-ul peste colțul din dreapta jos al ecranului sau apăsați Windows-C pentru a apela meniul de acces, apoi faceți clic pe Căutare.
Credit imagine: Imagine prin amabilitatea Microsoft.
presa Windows-Q, tip Recuperare și apoi selectați Acer Recovery Management
din rezultatele căutării. Dacă vi se solicită să permiteți programului să continue, selectați da.Restaurarea fără ștergere a datelor personale
The Reîmprospăta opțiunea restaurează Windows fără a șterge fișierele personale sau setările Windows personalizate.
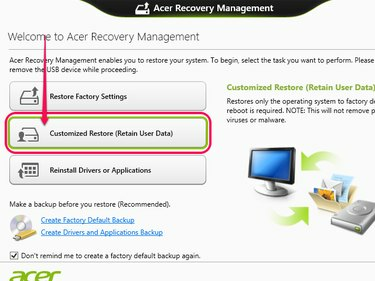
Aplicațiile și programele instalate în afara celor din Magazinul Windows nu sunt reținute.
Credit imagine: Imagine prin amabilitatea Acer.
- Selectați Restaurare personalizată (Păstrați datele utilizatorului), apoi faceți clic Următorul.
- Selectați Reîmprospăta, și faceți clic Resetați.
Restabilirea la valorile implicite din fabrică
The Restabili opțiunea resetează complet computerul la valorile implicite din fabrică și șterge toate datele și setările personale.
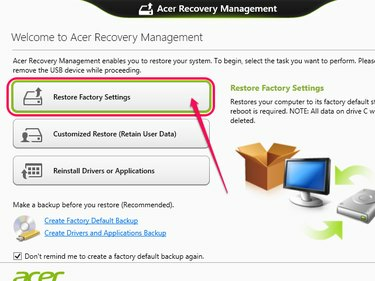
Această opțiune elimină și elimină toate aplicațiile și programele, inclusiv cele din Magazinul Windows.
Credit imagine: Imagine prin amabilitatea Acer.
- Selectați Restabiliți setările din fabrică, și faceți clic Următorul.
- Selectați Doar eliminați fișierele mele pentru a elimina numai fișierele personale sau Unitate complet curată pentru a elimina complet și a reinstala toate fișierele Windows.
- Clic Resetați.
Unități și discuri de recuperare
ARM poate fi folosit și pentru a crea o unitate de recuperare USB. Înainte de a începe, aveți nevoie de o unitate USB goală de 16 GB sau mai mare.
Avertizare
Dacă aveți nevoie de discuri de recuperare CD sau DVD, contactați asistența pentru clienți Acer prin telefon la 866-695-2237 sau prin Site-ul de asistență Acer.
Crearea unei unități de recuperare
Un Unitate de recuperare ARM este în esență o copie a partiției de recuperare a computerului, salvată pe un hard disk USB.

Deși 16 GB este dimensiunea minimă, unitatea dvs. poate avea nevoie de mai mult spațiu.
Credit imagine: Imagine prin amabilitatea Acer.
- Conectați unitatea USB la computer.
- Clic Creați o copie de rezervă implicită din fabrică.
- Umple Copiați partiția de recuperare de pe computer pe unitatea de recuperare casetă de selectare și faceți clic Următorul.
- Selectați unitatea USB din listă, faceți clic Următorul, și apoi Crea.
Avertizare
Nu selectați opțiunea de ștergere a partiției de recuperare. Fără partiție, nu aveți un mijloc de a restaura computerul în afara Windows dacă pierdeți unitatea de recuperare.
Dacă aveți probleme cu erorile la crearea unității, urmați Acer pașii de depanare.
Utilizarea unității de recuperare
Unitatea de recuperare este utilizată în timpul dvs secvența de pornire a computerului.
- Închideți computerul și conectați unitatea de recuperare.
- Porniți computerul și apăsați F2 de îndată ce primul logo apare pe ecran.
- Selectează Boot fila folosind tastele săgeți.
- Selectați HDD USB folosind tastele săgeți, apoi apăsați F6 pentru a o muta în partea de sus a listei.
- Selectează Ieșire tab cu tastele săgeți, apoi Ieșiți din salvarea modificărilor și apăsați introduce.
- Selectați limba când repornește computerul.
- Clic Depanați, urmată de Resetați computerul și Următorul.
- Clic Windows 8 și selectați Nu, păstrați partițiile existente.
- Clic Curățați complet unitatea urmată de Resetați. Așteptați ca computerul să repornească.
- Deconectați unitatea odată ce reapare ecranul de recuperare, apoi faceți clic Continua.
Partiție de recuperare
The partiție de recuperare este o secțiune a hard disk-ului computerului dvs. care conține date de reinstalare.
Folosind Partiția
- Reporniți computerul și apăsați pe stânga Alt și F10 tastele atunci când apare logo-ul. Utilizatorii Acer Revo cu touchpad/tastatură în mod dublu Alt-Fn-F10 in schimb.
- presa introduce pe ecranul de pornire Windows.
- Selectați Restaurați sistemul de operare la valorile implicite din fabrică pentru a șterge toate datele personale sau Restaurați sistemul de operare și păstrați datele utilizatorului pentru a o conserva.
- Clic Următorul, urmată de Următorul iar si in sfarsit Bine.
CD-uri și DVD-uri de recuperare
Recuperarea Revo
- Reporniți computerul și apăsați Del când apare logo-ul.
- Introduceți CD-ul în unitatea optică.
- Selectați Caracteristici avansate BIOS folosind tastele săgeți și apăsați introduce.
- Selectați Primul dispozitiv de pornire apoi utilizați + pentru a seta unitatea optică ca prim dispozitiv de pornire. Pentru touchpad/tastatura cu mod dublu, utilizați Shift-+ in schimb.
- presa F10 pentru a salva setările pentru a salva și a ieși din BIOS sau Fn-F10 dacă utilizați touchpad-ul/tastatura în mod dublu.
Recuperarea altor modele
- Reporniți computerul și apăsați F12 când apare logo-ul.
- Selectați Unitate optică din meniul Boot.
- Introduceți CD-ul în unitatea optică și apăsați introduce.
- Urmați toate instrucțiunile de pe ecran pentru a reseta computerul.




