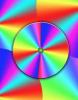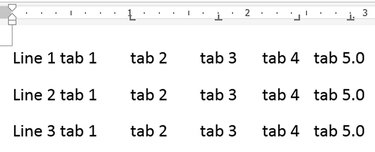
-
Microsoft Word 2013 și 2010 au trei tipuri principale de opriri de tabulare utilizate pentru a poziționa textul: Filele din stânga aliniază textul la stânga la dreapta locația opririi, filele din centru centrează textul în jurul opririi de tab și filele din dreapta aliniază textul la dreapta, făcându-l să se termine la oprire. poziţie. Pentru a adăuga un punct de tabulație, alegeți un tip din selectorul de file și faceți clic pe riglă. Pentru un control mai precis sau pentru a adăuga puncte sau liniuțe la o filă, ajustați setările din fereastra File.
Pasul 1
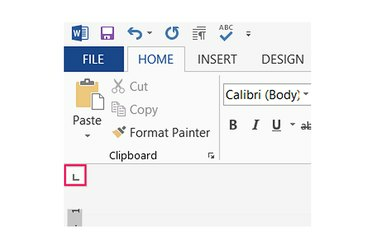
-
Apăsați pe selectorul de tabulatori, situat între meniul Fișier și rigla din stânga, pentru a parcurge tipurile de tabulatori. Tabulatorii din stânga arată ca un „L”, opririle din centru arată ca un „T” inversat și opririle din dreapta arată ca un „L” înapoi.
Videoclipul zilei
Pasul 2
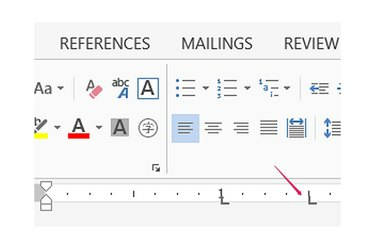
-
Faceți clic oriunde de-a lungul riglei orizontale din partea de sus a paginii pentru a plasa tabulatorul selectat. În mod prestabilit, filele se aplică tuturor liniilor noi de text adăugate după plasarea filelor. Pentru a adăuga file la textul existent, selectați textul înainte de a da clic pe riglă. Faceți clic în altă parte pe riglă pentru a adăuga opriri suplimentare.
Pasul 3
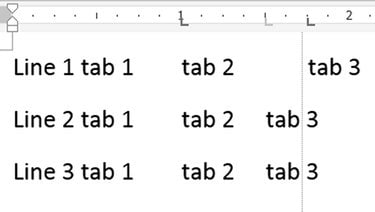
-
Trageți o tabulatură existentă de-a lungul riglei pentru a o repoziționa. Pe măsură ce trageți, Word afișează o linie verticală pentru a vă ajuta să aliniați fila cu alt text de pe pagină. Pentru a șterge un punct de tabulație, trageți-l de pe riglă pe verticală.
Pasul 4
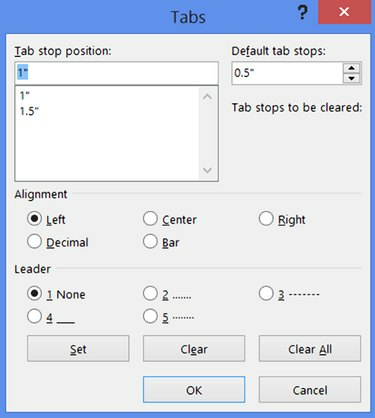
-
Faceți dublu clic pe o tabulatură de pe riglă pentru a deschide fereastra Tabs și a seta tabulaturi introducând pozițiile exacte în inci. Introduceți poziția pentru o oprire în caseta de text, alegeți o aliniere și apăsați „Setare”.
Pasul 5
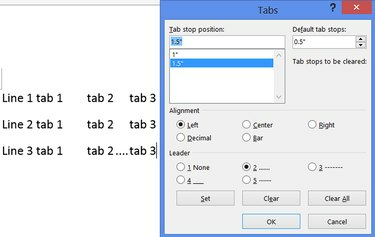
-
Selectați o tabulatură din listă, alegeți un stil în secțiunea Leader și faceți clic pe „Setare” pentru a adăuga puncte sau liniuțe în spațiul liber lăsat de o filă. Apăsați „OK” pentru a închide fereastra File și pentru a aplica toate modificările.
Bacsis
Dacă nu vedeți selectorul de file, faceți clic pe „Vizualizare” și bifați „Riglă”.
În plus față de cele trei tipuri obișnuite de opriri de tabulație de pe selectorul de file, Word are o oprire zecimală, care arată ca un T inversat cu un punct. Această oprire aliniază numerele de-a lungul unui punct zecimal. Celelalte elemente din selectorul de file nu afectează filele: unul desenează o bară verticală, iar celelalte două ajustează indentațiile paragrafelor.
Schimbați setarea „Opriri de tabulație implicite” din fereastra Taburi pentru a afecta cât de departe mișcă cursorul tasta Tab atunci când nu este afectată de anumite puncte de tabulare. Această setare se aplică întregului document.
Apăsați „Ștergeți toate” în fereastra File pentru a șterge toate punctele de tabulație sau selectați un punct de tabulare individual și faceți clic pe „Ștergeți” pentru a o elimina.
Avertizare
Modificarea punctelor de tabulație pe un document existent poate întrerupe aspectul paginilor sau poate schimba întreruperi de linie. Pentru cele mai bune rezultate, setați filele înainte de a tasta.