
Există mai multe metode pentru salvarea imaginilor dintr-o prezentare virtuală.
Când vizualizați o prezentare de diapozitive, este posibil să doriți să salvați anumite imagini pe computer. Indiferent ce prezentare de diapozitive utilizați, există o metodă care se va potrivi cel mai bine situației dvs. „Fișier și salvare ca”, „captură de ecran”, „clic dreapta”, „salvare ca” și „editare pagină” sunt toate metodele care pot fi încercate pentru a salva imagini dintr-o prezentare de diapozitive pe computer. Rezultatul este un folder în care puteți salva toate imaginile din prezentarea de diapozitive care vă plac.
Pasul 1
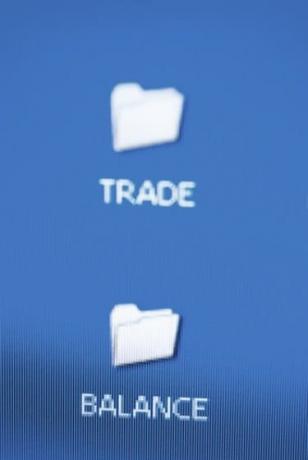
Creați un dosar nou pe desktop în care să salvați imaginile din prezentarea de diapozitive.
Creați un folder nou în care să vă salvați imaginile. Navigați la desktop folosind managementul Windows (sistemul de fișiere). Accesați „Fișier”, „Nou”, „Folder” și denumiți folderul, cum ar fi „descărcări de diapozitive”.
Videoclipul zilei
Pasul 2

„Salvare ca” pe desktop va salva fișierele imagine pe hard disk.
Accesați „Fișier”, „Salvare ca” și denumiți fișierul în legătură cu conținutul imaginii. Această metodă funcționează numai dacă vizualizați o prezentare de diapozitive dintr-o aplicație software care nu este bazată pe web, cum ar fi un program care vă permite să răsfoiți imagini pe camera digitală sau pe telefonul mobil.
Pasul 3
Vizualizați fotografia pe întregul ecran și capturați ecranul făcând clic pe butonul „Imprimare ecran” de pe tastatură. Poate fi necesar să apăsați „Shift” și „Print Screen”. Este posibil să nu primiți nicio confirmare că ecranul este imprimat. Este în regulă. Accesați software-ul de manipulare a imaginii, cum ar fi Paint, și accesați „Editați” și „Lipiți”. Accesați „Fișier” și „Salvare ca” (.jpeg) pentru a salva fișierul pe hard disk.
Pasul 4
Vizualizați expunerea de diapozitive pe web și faceți clic dreapta pe imagine. Această metodă funcționează cu unele dintre rezultatele căutării din Google Images, dar funcționează și în prezentările de diapozitive non-Flash de pe site-uri web. Denumiți fișierul și salvați-l în folderul pe care l-ați creat pe desktop.
Pasul 5
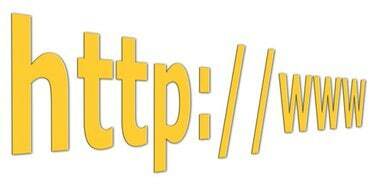
Browserul web Seamonkey permite editarea paginilor web.
Editați pagina pentru a obține posibilitatea de a selecta imaginea și de a copia și lipi în documente în software-ul de manipulare grafică. Pentru a edita pagina, descărcați și instalați browserul web Seamonkey, încărcați adresa URL în Seamonkey Navigator și accesați „Fișier” și „Editare”. Când pagina se încarcă pentru editare, imaginea va fi disponibilă pentru copiere și pastă.
Bacsis
Instalați pluginul Firebug pentru Firefox pentru a obține control complet asupra conținutului de pe ecran atunci când navigați online.
Dacă copiați imagini de pe camera digitală sau de pe telefon, vedeți dacă există software pentru dispozitivul dvs. care va copia automat fișierele de imagine din prezentarea de diapozitive.
Avertizare
„Tipărește ecran” ar putea imprima și zonele din jurul imaginii de prezentare, așa că va trebui să decupezi imaginea în software-ul tău de manipulare a imaginii.




