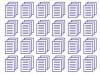Utilizați software-ul Adobe Photoshop pentru a transforma o imagine color într-o imagine alb-negru sau în tonuri de gri cu doar câteva clicuri, fără setări speciale pentru cameră. Photoshop oferă, de asemenea, posibilitatea de a crea imagini folosind culoarea spot, care este locul în care alegeți și alegeți culorile pentru a include și converti restul imaginii în tonuri de gri. Culoarea spot poate fi un efect izbitor atunci când selectați o singură culoare pentru a scoate din imagine.
Pasul 1
Deschideți Adobe Photoshop, faceți clic pe meniul „Fișier” și selectați „Deschide”. Găsiți fotografia de schimbat și faceți dublu clic pe numele acesteia, deschizând-o pe pânza Photoshop.
Videoclipul zilei
Pasul 2
Faceți clic pe meniul „Selectați” din partea de sus a ecranului. Faceți clic pe „Gama de culori”. Faceți clic pe butonul radio „Imagine” dacă nu este deja selectat sub previzualizarea imaginii.
Pasul 3
Treceți cursorul peste previzualizarea imaginii. Cursorul se transformă în instrumentul „Pipetă”. Faceți clic pe culoarea din imagine pentru a salva când restul culorilor sunt eliminate.
Pasul 4
Faceți clic pe butonul „OK” pentru a închide fereastra și a reveni la imagine. Rețineți că părți ale imaginii sunt acum înconjurate de linii punctate intermitente. Aceasta poate fi o zonă foarte mică sau părți mari ale imaginii, în funcție de culoarea aleasă.
Pasul 5
Faceți clic dreapta în interiorul liniilor punctate intermitente și selectați „Strat prin copiere”. Un nou Layer 1 este adăugat la paleta „Straturi” din partea dreaptă a ecranului.
Pasul 6
Faceți clic pe stratul Fundal de sub Stratul 1. Trageți în jos meniul „Imagine”, faceți clic pe „Ajustări” și selectați „Nuanță/Saturație”. Glisați bara „Saturație” complet spre stânga, eliminând toată culoarea din imagine, cu excepția zonelor selectate. Faceți clic pe butonul „OK”.
Pasul 7
Faceți clic pe pictograma linii mici din partea dreaptă sus a paletei „Straturi”. Selectați „Flatten Image” și cele două straturi se combină într-unul singur. Faceți clic pe meniul „Fișier” și selectați „Salvare ca”. Introduceți un nume nou pentru imagine, pentru a păstra versiunea originală colorată și faceți clic pe butonul „Salvare”.