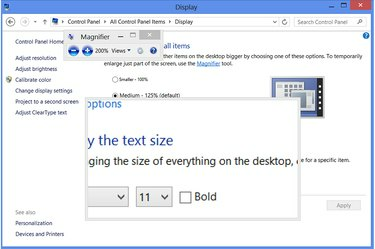
Lupa rulează peste aproape orice program, cu excepția aplicațiilor pe ecran complet, cum ar fi unele jocuri.
Credit imagine: Imagine prin amabilitatea Microsoft
Când un document Word are un text mic, o ajustare rapidă a dimensiunii fontului face ca documentul să fie lizibil. Cu toate acestea, alte programe nu au întotdeauna dimensiuni de font reglabile. Ca soluție, Windows 8 include un instrument de lupă pentru a mări orice secțiune a ecranului. Windows oferă, de asemenea, setări pentru dimensiunea textului pentru ajustarea dimensiunilor fonturilor de sistem. În timp ce sunteți pe Web, browserul dvs. Web are propriile opțiuni de zoom pentru mărirea conținutului site-ului.
Măriți textul sistemului
Pasul 1

Deschideți Panoul de control personalizare.
Credit imagine: Imagine prin amabilitatea Microsoft
Faceți clic dreapta pe desktopul Windows și selectați „Personalizare”.
Videoclipul zilei
Pasul 2

Deschideți Panoul de control al afișajului.
Credit imagine: Imagine prin amabilitatea Microsoft
Faceți clic pe „Afișare” pentru deschideți panoul de control al afișajului. Ca o comandă rapidă pentru a ajunge în acest punct, apăsați „Windows-W” și căutați „Afișare” în interfața de utilizare modernă.
Pasul 3
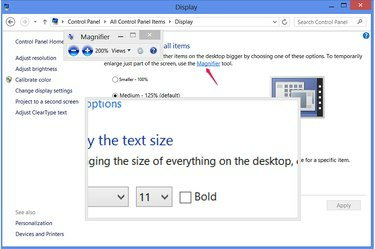
Rulați Lupa.
Credit imagine: Imagine prin amabilitatea Microsoft
Faceți clic pe „Lupă” pentru a deschide o lentilă de mărire. Pe măsură ce deplasați mouse-ul în jurul ecranului, obiectivul mărește regiunea din jurul cursorului. Pentru a mări sau micșora, faceți clic pe butoanele plus și minus din programul Magnifier sau utilizați comenzile rapide „Windows-Plus” și „Windows-Minus”. De asemenea, puteți lansa Magnifier dintr-un alt program cu ajutorul scurtătură"Windows-Egal.” Apăsați „Windows-Esc” pentru a ieși din Magnifier.
Pasul 4

Modificați dimensiunea întregului conținut de pe ecran.
Credit imagine: Imagine prin amabilitatea Microsoft
Modificați setarea dimensiunii din Panoul de control al afișajului la extindeți sau micșorați toate părțile interfeței Windows. Pentru a alege o anumită dimensiune, alta decât 100, 125 sau 150 la sută, faceți clic pe „Opțiuni de dimensiune personalizată” și trageți rigla la stânga sau la dreapta. Aplicarea unei modificări la această setare vă deconectează temporar din Windows, care închide toate programele, așa că încercați să utilizați Lupa ori de câte ori este posibil.
Pasul 5
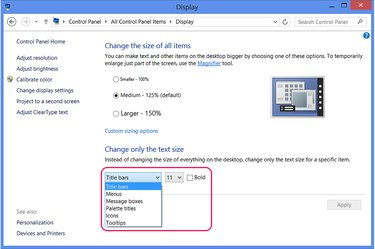
Schimbați elementele individuale ale ferestrei.
Credit imagine: Imagine prin amabilitatea Microsoft
Alegeți o componentă Windows din Modificați doar dimensiunea textului secțiune și selectați o nouă dimensiune pentru a redimensiona o parte individuală a sistemului, cum ar fi barele de titlu ale ferestrei. Schimbarea acestor opțiuni face nu deconectați-vă de la Windows.
Redimensionați documentul sau textul web
Pasul 1

Măriți textul documentului Office.
Credit imagine: Imagine prin amabilitatea Microsoft
Selectați o serie de text dintr-un document Word sau alt document Office și alegeți o nouă dimensiune de text din meniul derulant din fila Acasă pentru a mări textul. În mod implicit, Word 2013 utilizează Calibri în 11 puncte. Pentru a mări un document fără a modifica dimensiunea fontului, utilizați glisorul de zoom din colțul din dreapta jos al programului.
Pasul 2
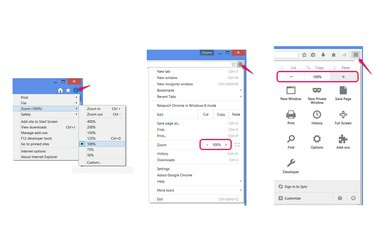
Site-uri web Zoom.
Credit imagine: Imagine oferită de Microsoft, Mozilla și Google
Apăsați „Ctrl-Plus” și „Ctrl-Minus” pentru a mări și micșora paginile Web în Internet Explorer, Firefox sau Chrome. Alternativ, deschideți meniul browserului și faceți clic pe pictogramele plus și minus (în Chrome și Firefox) sau selectați „Zoom” (în Internet Explorer).
Pasul 3
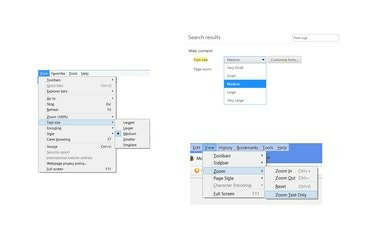
Ajustați doar dimensiunea textului.
Credit imagine: Imagine oferită de Microsoft, Mozilla și Google
Apăsați „Alt-V” în Internet Explorer și selectați „Dimensiune text” pentru a alege o nouă dimensiune de text fără a mări alt conținut Web, cum ar fi imagini.
În Firefox, apăsați „Alt-V”, alegeți „Zoom” și faceți clic pe „Măriți doar text” pentru a aplica setarea de zoom numai textului.
În Chrome, deschideți setările, căutați setările pentru „dimensiunea fontului” și alegeți o dimensiune nouă din meniul drop-down.
Bacsis
Mărirea și ajustarea dimensiunilor textului pe site-uri web nu funcționează întotdeauna și ar putea duce la afișarea incorect a paginilor. Dacă opțiunile de zoom ale browserului dvs. nu funcționează bine, utilizați în schimb lupa Windows.
Lupa funcționează chiar și în interfața de utilizare modernă Windows 8 -- utilizați comanda rapidă „Windows-Equals” pentru a o deschide din interiorul unei aplicații.
Avertizare
Schimbarea setării de dimensiune a interfeței Windows din procentul implicit resetează orice modificări ale dimensiunii textului efectuate în secțiunea „Schimbați numai dimensiunea textului” din Panoul de control al afișajului.




