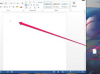Oricine poate crea o spirală colorată folosind filtre GIMP.
Imaginile în spirală pot atrage amintiri despre pinwheels din copilărie și imagini caleidoscopice colorate. Pictarea spiralelor de la zero necesită o mână stabilă și capacitatea de a desena cercuri perfecte. GIMP, un program gratuit de editare a imaginilor, permite utilizatorilor de computere să producă spirale perfecte fără a atinge vreodată o pensulă digitală. Pur și simplu activați filtrul „IWarp” de la GIMP, ajustați câteva comenzi și faceți clic pentru a perfecționa spiralele în câteva minute.
Pasul 1
Lansați GIMP și apăsați simultan „Ctrl” și „N” pentru a deschide fereastra „Creați o nouă imagine”. Tastați 500 în caseta de text „Lățime” și 500 în caseta de text „Înălțime”. Faceți clic pe „OK” pentru a închide fereastra. Pânza principală apare într-o fereastră nouă. Dimensiunea pânzei sale este de 500 x 500 pixeli.
Videoclipul zilei
Pasul 2
Găsiți caseta de culoare situată lângă centrul casetei de instrumente GIMP. Caseta de culoare afișează două dreptunghiuri suprapuse. Faceți clic pe dreptunghiul de sus, apoi faceți clic pe una dintre culorile pe care le vedeți în fereastra „Schimbați culoarea primului plan” care se deschide. Faceți clic pe „OK” pentru a închide acea fereastră.
Pasul 3
Reveniți la cutia de instrumente. Faceți clic pe instrumentul „Umplere găleată”, apoi faceți clic pe pânză. GIMP umple pânza cu culoarea selectată. Reveniți la caseta de instrumente și faceți clic din nou pe dreptunghiul de sus din caseta de culoare pentru a deschide fereastra „Schimbați culoarea primului plan”. Faceți clic pe altă culoare în acea fereastră, apoi faceți clic pe „OK” pentru a închide fereastra și a reveni la pânză.
Pasul 4
Faceți clic pe instrumentul „Dreptunghi” situat în caseta de instrumente, apoi desenați un dreptunghi în partea de jos a pânzei. Desenați dreptunghiul astfel încât să împartă pânza uniform în jumătate pe verticală. Faceți clic pe instrumentul „Umplere găleată”, apoi faceți clic oriunde în interiorul dreptunghiului pe care l-ați desenat pe pânză. GIMP umple dreptunghiul cu acea culoare. Pânza este acum formată din două dreptunghiuri. Dreptunghiul de deasupra este prima culoare pe care ați selectat-o. Dreptunghiul din partea de jos este a doua culoare.
Pasul 5
Faceți clic pe „Filtre” pentru a deschide un meniu derulant. Faceți clic pe „Distorts”, apoi faceți clic pe „IWarp” pentru a deschide fereastra IWarp. O mică previzualizare a imaginii dvs. apare în partea stângă a ferestrei. Comenzile glisorului apar în partea dreaptă.
Pasul 6
Faceți clic pe glisorul „Deform Radius”, țineți apăsat butonul stâng al mouse-ului și trageți glisorul astfel încât valoarea din caseta de lângă glisor este „150”. Trageți glisorul „Deform Amount” până când se citește valoarea acestuia "0.20."
Pasul 7
Faceți clic pe „Swirl CCW” pentru a selecta acea opțiune, apoi faceți clic pe „Bilinear” pentru a verifica acea opțiune dacă nu este bifată. Faceți clic în centrul imaginii de previzualizare din partea stângă a ferestrei. Imaginea se va deforma cu o cantitate mică. Continuați să faceți clic pe același punct. Pe măsură ce o faci, începe să se formeze o spirală. Brațele sale constau din cele două culori pe care le-ați selectat pentru imagine.
Pasul 8
Faceți clic pe „OK” când sunteți mulțumit de spirală. Fereastra „IWarp” se închide și aplică modificările pe imaginea reală de pe pânză.
Bacsis
Setarea „Deform Amount” controlează dimensiunea brațelor din spirală. Această setare este 0,20 în acest exemplu. Creșteți valoarea pentru a crea brațe spiralate mai mari. De asemenea, puteți experimenta cu setarea „Deform Radius”. Schimbarea valorii acesteia schimbă forma spiralei. Alegând culori diferite și experimentând cu cele două comenzi glisante, puteți crea o mare varietate de modele spiralate unice.
Pentru a schimba dimensiunea spiralei, faceți clic pe „Imagine”, apoi faceți clic pe „Scale Image” pentru a deschide fereastra „Scale Image”. În fereastră apar casetele de text „Lățime” și „Înălțime”. Faceți clic pe meniul drop-down din partea dreaptă a acestor casete de text și faceți clic pe „Procent”. Introduceți un număr, cum ar fi 50, în caseta de text „Width” și apăsați „Enter”. GIMP aplică aceeași valoare casetei de text „Înălțime”. Faceți clic pe „Scale” pentru a scala imaginea la 50 la sută. Introducerea unor valori diferite în caseta de text „Lățime” scala spirala cu suma introdusă.
Faceți clic pe „Swirl CW” pentru a face o spirală cu un vârtej în sensul acelor de ceasornic.