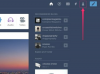Credit imagine: Ciaran Griffin/Lifesize/Getty Images
Corel este o companie de software canadiană cunoscută pentru producerea de programe grafice populare, cum ar fi CorelDraw și Animation Shop. Animation Shop folosește o platformă de storyboard pentru a crea GIF-uri sau imagini animate. Puteți să vă creați cadrele în CorelDraw, apoi să utilizați Animation Shop pentru a fuziona fișierele originale într-un singur fișier sau GIF. GIF-ul trece prin toate cadrele pentru a crea mișcare. Lucrul cu software-ul Coral necesită puțină practică, dar recompensa este un GIF animat fluid.
Corel Draw
Pasul 1
Deschideți CorelDraw pe computer.
Videoclipul zilei
Pasul 2
Creați un folder nou pe hard disk. Faceți clic dreapta pe desktop, selectați „Nou” din meniu și apoi „Folder”. Denumiți folderul „GIF”.
Pasul 3
Proiectați și creați primul cadru al graficului dvs. De exemplu, dacă doriți să creați text animat cu cuvântul „Bun venit”, ați utiliza instrumentul de text pentru a tasta „Bun venit”. Selectați dimensiunea fontului și culorile pentru text.
Pasul 4
Salvați imaginea în noul folder. Faceți clic pe „Fișier” situat în partea de sus a ecranului. Selectați GIF ca tip și denumiți fișierul „1”. Acum ar trebui să aveți un fișier în folderul GIF intitulat „1.gif”. Acesta este primul cadru al animației dvs.
Pasul 5
Luați graficul de pe pânză și modificați-l într-un fel. De exemplu, folosind exemplul „Bun venit”, dacă ați introdus primul cadru cu o dimensiune a fontului de 24 de puncte, evidențiați textul și modificați dimensiunea la 20 de puncte.
Pasul 6
Faceți clic pe „Fișier” și apoi pe „Salvare ca”. Salvați graficul modificat ca „2.gif” și adăugați-l în folderul dvs. Acesta este al doilea cadru al animației dvs.
Pasul 7
Continuați să creați fiecare cadru al imaginii și să salvați în folderul GIF.
Magazin de animație
Pasul 1
Deschide Animation Shop pe computer.
Pasul 2
Faceți clic pe „Fișier”, apoi pe „Asistent de animație” și urmați instrucțiunile furnizate. Verificați dacă butonul radio „Aceeași dimensiune ca primul cadru de imagine” este activat. Faceți clic pe „Următorul” pentru a continua.
Pasul 3
Setați culoarea imaginii la transparent făcând clic pe butonul radio pentru „Transparent”. Faceți clic pe „Următorul” pentru a continua.
Pasul 4
Continuați să vă deplasați prin ecrane, configurand opțiunile pentru GIF-ul dvs., cum ar fi numărul de cadre și bucla.
Pasul 5
Faceți clic pe butonul „Adăugați imagine”. Găsiți folderul GIF și încărcați cadrele pe care le-ați creat cu PaintShop. Faceți clic pe „Next” pentru a continua și apoi pe „Finish”.
Pasul 6
Previzualizează noul GIF. Faceți clic pe butonul „Vizualizare animație” din partea de sus a ecranului.
Pasul 7
Salvați-vă animația. Selectați „Fișier”, apoi „Salvare ca”. Introduceți numele graficului și faceți clic pe „Salvați”.
Lucruri de care veți avea nevoie
Corel Draw
Magazin de animație
Bacsis
Animation Shop 3 nu va funcționa în prezent cu Windows Vista sau Windows 7.