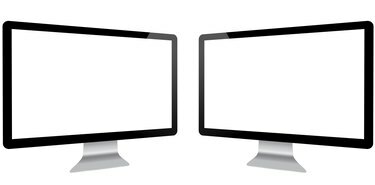
Setați fiecare ecran la propria rezoluție de afișare pentru a optimiza performanța.
Credit imagine: lculig/iStock/Getty Images
Puteți împărți spațiul imobiliar al ecranului în trei moduri în Windows 7, utilizând funcțiile Mirroring, Extend sau Snap. Utilizați Mirroring și Extend pentru a vă împărți ecranul între două monitoare. Snap vă permite să împărțiți afișajul de pe un monitor în mai multe ferestre.
Oglindire
Funcția de oglindire din Windows 7 dublează același conținut pe două ecrane conectate la același computer. Această caracteristică este la îndemână dacă doriți să împărtășiți o experiență de vizionare cu mai multe persoane, astfel încât să nu fie nevoiți toți să se înghesuie în jurul unui ecran. Pentru a configura oglindirea pe computer, faceți clic pe butonul „Start” și faceți clic pe „Panou de control” pentru a lansa Panoul de control. Faceți clic pe „Ajustați rezoluția ecranului” sub titlul Aspect și personalizare, faceți clic pe caseta de validare „Afișaje multiple” și selectați „Duplicați aceste afișaje”.
Videoclipul zilei
Ecran extins
Caracteristica Extindere din Windows 7 împarte semnalul de afișare între două ecrane. Cu toate acestea, în loc să reproducă același conținut, tratează cele două ecrane ca pe un spațiu comun mare. Puteți trage și plasa elemente între diferitele ecrane, de exemplu, sau puteți utiliza un program pe primul ecran și altul pe al doilea. Pentru a configura caracteristica Extindere, faceți clic pe butonul „Start” și faceți clic pe „Panou de control” pentru a lansa Panoul de control. Faceți clic pe „Ajustați rezoluția ecranului” sub titlul Aspect și personalizare, faceți clic pe caseta de validare „Afișaje multiple” și selectați „Extindeți aceste afișaje”.
Snap
Caracteristica Snap din Windows 7 vă permite să împărțiți un singur ecran în mai multe ferestre, fixându-le la marginile ecranului. Pentru a aranja ferestrele folosind Snap, faceți clic și trageți bara de titlu a unei ferestre deschise în partea dreaptă sau stângă a ecranului până când vedeți un contur al ferestrei extinse. Eliberați fereastra pentru a o plasa în acea locație. Repetați acest proces pentru fiecare fereastră pentru a împărți spațiul imobiliar al ecranului între două sau mai multe ferestre.
Depanare și sfaturi
Dacă nu vedeți un câmp Afișări multiple în fereastra Schimbați aspectul ecranelor dvs., atunci computerul dvs. nu detectează prezența unui al doilea monitor. Faceți clic pe meniul derulant „Afișare” și selectați „Detectare” pentru ca Windows să scaneze monitorul. Dacă tot nu îl găsește, verificați dacă cablurile care trec de la al doilea monitor la computer sunt bine conectate, reporniți computerul și încercați din nou.
Pentru a aranja rapid toate ferestrele deschise împreună pe ecran, faceți clic dreapta pe orice spațiu deschis din bara de activități și selectați „Ferestre în cascadă”, „Afișați ferestrele stivuite” sau „Afișați ferestrele una lângă alta”.




