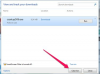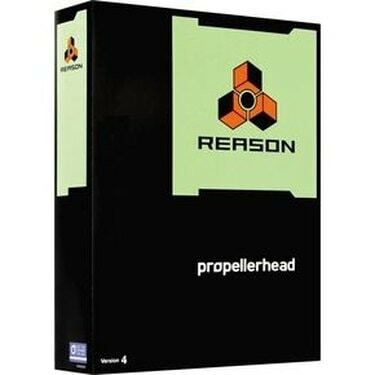
Motivul Proppellerhead
Deci, ai cumpărat Reason, tocmai ai terminat cel mai uimitor cântec al tău. Acum ce? Publicați-l într-un fișier melodie publicat pentru motiv? A .wav? Să recunoaștem că nu prea mulți oameni dețin o copie a Reason. Apoi sunt fișierele .wav și .aif, care sunt uriașe. Deci haideți să vă oferim un fișier .mp3 de distribuit.
Pasul 1
Ei bine, mai întâi de toate, probabil că există multe alte moduri de a face acest lucru. Îți voi oferi trei în acest tutorial. Va trebui să descărcați un alt software. Le-am testat pe toate și au funcționat perfect pentru mine. Deci, fiecăruia al lui (sau ei). Primele două sunt pentru Windows, iar ultima este pentru Mac.
Videoclipul zilei
Pasul 2
Dacă aveți un Mac, treceți la pasul 12. Pentru cei dintre voi cu Windows XP sau o versiune ulterioară, puteți alege fie să utilizați SKReasonExport (Metoda cea mai lungă), fie un alt program pe care l-am testat, numit winLAME (Metoda relativ scurtă). Pentru cei care doresc să folosească winLame, săriți la pasul 7, deoarece pasul 3-6 va fi pentru SKReasonExport.
Pasul 3
Acum am ales să încep cu SKReasonExport, deoarece este construit special pentru Reason. Puteți găsi SKReasonExport la www.scherzkeks.ch, linkul de descărcare directă pentru versiunea 4.0 este http://www.scherzkeks.ch/download/ReasonExport-Setup.zip. De asemenea, va trebui să descărcați lame, de la http://www.rarewares.org/mp3-lame-bundle.php (explicat mai târziu).
Pasul 4
Folosind programul de dezarhivare preferat, dezarhivați și rulați fișierul de instalare. În timp ce se instalează, haideți să mergem mai departe și să ne asigurăm că aveți fișierele dvs. .rps deja exportate și că știți unde este folderul care le conține. (Prefer să închid Reason acum, deoarece SKReasonExport îl va redeschide și am întâmpinat probleme dacă a fost deschis de câteva ori.)
Pasul 5
După ce ați instalat programul, lansați-l și ar trebui să afișeze o fereastră. Ar trebui să vedeți un buton etichetat „IN”. Faceți clic pe el și vă va permite să selectați directorul care conține fișierele pe care doriți să le convertiți. Selectați melodia și .rps pentru export.
Pasul 6
Apoi faceți clic pe butonul etichetat „OUT” Acest lucru vă va permite să selectați folderul în care doriți să exportați fișierele mp3 convertite. Setați formatul la Mp3. Ar trebui să vedeți un mesaj de eroare „Lame.exe lipsă”. Acum, vă amintiți fișierul lame pe care v-am cerut să-l descărcați mai devreme? Copiați lame.exe și lame_enc.dll în directorul dat din mesajul de eroare. Selectați calitatea din Opțiuni și dacă doriți sau nu Normalizare. În cele din urmă faceți clic pe export și odată ce ați terminat aveți un .mp3, gata pentru a fi distribuit.
Pasul 7
Pentru winLame, care este un proces destul de scurt în comparație cu SKReasonExport. Va trebui să descărcați programul de pe winlame.sourceforge.net. Linkul (aproape) direct pentru descărcare este http://sourceforge.net/projects/winlame/files/Binaries/winLAME-2009-beta2/winLAME-2009-beta2-fixed.msi/download
Pasul 8
În timp ce winLame se instalează, să trecem la Reason și să exportăm proiectul într-un fișier .wav sau .aiff. Asigurați-vă că luați notă de directorul în care este exportat.
Pasul 9
Acum să lansăm winLame. Acum vom dori să selectăm fișierul (fișierele) pe care vrem să le convertim, făcând clic pe pictograma folderului. Acum faceți clic pe Următorul.
Pasul 10
Acum, sub Output Module, asigurați-vă că LAME mp3 Encoder este selectat. Pe acest ecran veți selecta, de asemenea, locația de ieșire și setările. Faceți clic pe Următorul.
Pasul 11
Acum selectați calitatea și faceți clic pe Următorul. Acum apăsați pictograma care seamănă cu un buton „Redare” sau cu un >. Fișierul (fișierele) vor fi acum convertite în directorul de ieșire pe care l-ați ales mai devreme. Faceți clic pe Ieșire și ați terminat.
Pasul 12
Pentru cei cu un Mac, nu trebuie să descărcați nimic. Ar trebui să aveți deja iTunes instalat.
Pasul 13
Mai întâi, să mergem mai departe și să exportăm proiectul (proiectele) pe care doriți să le convertiți fie într-un fișier .mp3, fie într-un fișier .aiff. De asemenea, să mergem mai departe și să lansăm iTunes.
Pasul 14
Acum veți dori să adăugați proiectul exportat în biblioteca iTunes și să-l evidențiați.
Pasul 15
Cu fișierul .wav sau .aiff evidențiat, faceți clic pe „Avansat” și „Creați versiunea MP3”.
Pasul 16
Acum ai terminat. Fișierul convertit ar trebui adăugat în biblioteca dvs.
Lucruri de care veți avea nevoie
Un computer cu Windows XP sau o versiune ulterioară/Mac OS X sau o versiune ulterioară
Software-ul Propellerhead Reason
O conexiune la internet
Cunoștințe de bază de calculator