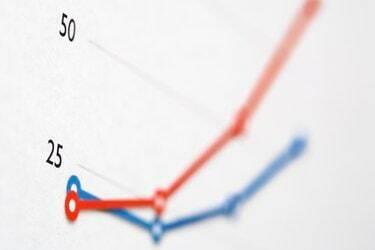
Graficele cu percentile vă arată unde se află o bucată de date în raport cu altele.
Credit imagine: Thinkstock/Comstock/Getty Images
Un grafic cu percentile vă ajută să vedeți cum se clasează o anumită valoare în raport cu populația totală. Face acest lucru analizând toate datele disponibile și generând percentile bazate pe acele date și nu pe valori teoretice. O utilizare obișnuită a graficelor cu percentile implică mediile punctuale: un elev cu o medie punctuală de 3,5 ar părea că fi printre cei mai buni, dar într-o școală în care cei mai mulți elevi câștigă 3,5 GPA sau mai mult, atunci acel elev ar cădea într-o școală mai mică percentilă. Graficele cu percentile sunt, de asemenea, utile în reprezentarea grafică a creșterii sugarilor -- în ciuda faptului că are o greutate sănătoasă, un nou-născut care se mișcă constant în percentile va primi asistență medicală. Realizarea unui grafic cu percentile implică funcția încorporată „PERCENTILE.EXC” din Excel pentru a desena un grafic uniform al clasamentelor procentuale relative.
Pasul 1
Creați cinci coloane suplimentare lângă datele pe care doriți să le evaluați. Etichetați aceste coloane „0-%”, „25-%”, „Median”, „75-%” și „100-%”. Dacă datele dvs. sunt toate în coloana „B” cu rândul care începe la doi, atunci noile etichete de coloană vor merge în C1, D1, E1, F1, G1.
Videoclipul zilei
Pasul 2
Tastați „PERCENTILE.EXC([array start]:[array end], .25)”, fără ghilimele, în câmpul de sub „25-%”. Faceți același lucru cu fiecare coloană pe care ați adăugat-o, înlocuind „.5” și „.75” cu zero în formulele rândurilor „Mediană” și, respectiv, „75-%”. Dacă utilizați 25 de înregistrări în coloana C, de exemplu, atunci formula dvs. ar arăta ca „PERCENTILE.EXC(C2:C26, .5)” pentru „Mediană”.
Pasul 3
Tastați „MIN([stary start]:[array end])” fără ghilimele lângă rândul etichetat „0-%”.
Pasul 4
Tastați „MAX([stary start]:[array end])” fără ghilimele lângă rândul etichetat „100-%”.
Pasul 5
Selectați coloanele „0-%” până la „100-%”, precum și rândul de sub ele.
Pasul 6
Faceți clic pe săgeata de sub „Linie” din meniul Inserare. În meniul derulant care se deschide, selectați primul element, „Diagrama cu linii”.
Bacsis
Deoarece rândurile dvs. percentile se pot deplasa în timp, este o idee bună să plasați un „$” înaintea literei coloanei și a numărului rândului din fiecare formulă. Când sunt mutate, aceste formule se actualizează automat și continuă să identifice același set de date. Formula dvs. pentru rândul „25-%” ar putea arăta ca „PERCENTILE.EXC($C$2:$C$26, .25)”.
Vă puteți defini datele cu un nume prin opțiunea Definire->Nume din meniul Inserare. Dacă definiți numele „MyData”, atunci formula va citi „PERCENTILE.EXC(MyData, .25)”
Puteți formata numele coloanelor dvs. de percentile în orice mod doriți. Coloana „25-%”, de exemplu, ar putea fi scrisă ca „25-a percentila”. În cele din urmă, formulele de sub aceste anteturi sunt cele mai importante.
Avertizare
Procesul descris presupune Microsoft Excel online sau versiunile 2010. Pașii pot varia în funcție de versiunile diferite.



