Microsoft Windows include un instrument de căutare puternic -- Windows Search -- care vă poate ajuta să găsiți orice pe computer, inclusiv imagini. Căutarea Windows acceptă diverși parametri, astfel încât să puteți personaliza căutarea și să găsiți numai fișiere de un anumit tip.
Bacsis
- Windows poate găsi imagini în toate formatele cunoscute, inclusiv JPEG, GIF, PNG, TIFF și BMP.
- Fișierele imagine utilizate de sistemul de operare sau. sunt afișate și diverse aplicații. Puteți filtra rezultatele căutării specificând dimensiunile minime și maxime ale fișierelor.
Pasul 1
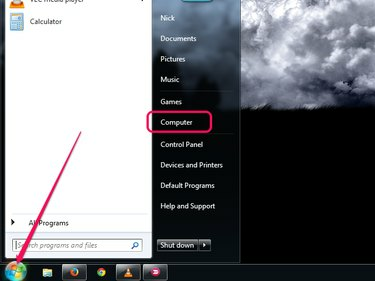
Credit imagine: Imagine prin amabilitatea Microsoft
Apasă pe start butonul și apoi faceți clic Calculator pentru a lansa Windows Explorer. Deși puteți căuta folosind Căutare caseta din meniul Start, Windows Explorer acceptă selectarea unor foldere și unități specifice pentru căutarea dvs., pentru a restrânge rezultatele.
Videoclipul zilei
Pasul 2
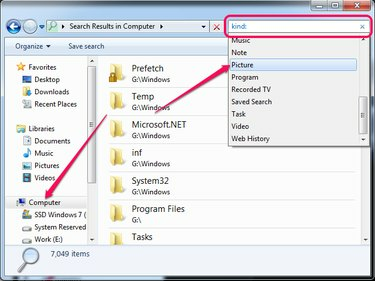
Credit imagine: Imagine prin amabilitatea Microsoft
Selectați partiția sau folderul în care doriți să căutați din panoul din stânga. Pentru a căuta în întregul hard disk, selectați
Calculator. Tip drăguț: (inclusiv colonul) în Căutare casetă și apoi faceți clic Imagine pentru a căuta toate imaginile de pe computer. Imaginile sunt afișate în panoul din dreapta.Bacsis
- Puteți căuta anumite formate de imagine, cum ar fi JPG sau PNG, tastând *.JPG sau *.PNG în Căutare câmp în Windows Explorer. Înlocuiți JPG sau PNG cu tipul de fișier pe care doriți să îl găsiți.
- Găsirea tuturor imaginilor pe computer poate dura ceva timp, în funcție de dimensiunea hard diskului și de Index Windows setări.
- Pentru a previzualiza imaginile direct în Windows Explorer fără a le deschide în Galeria foto, schimba vederea la Pictograme mari sau Pictograme foarte mari.
Pasul 3

Credit imagine: Imagine prin amabilitatea Microsoft
Limitați numărul de rezultate ale căutării și eliminați multe dintre imaginile care au venit cu sistemul de operare sau cu diverse aplicații, specificând dimensiunile minime și maxime ale fișierelor.
Tip dimensiune:>XDimensiune MB:<yMB după tipul:=parametrul imagine și înlocuiți X și y cu dimensiunea minimă și, respectiv, maximă a fișierului.
Pasul 4
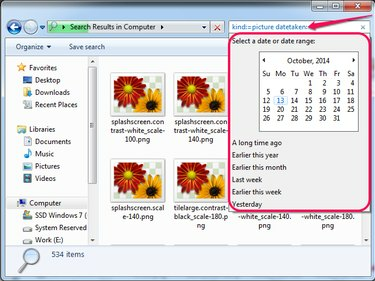
Credit imagine: Imagine prin amabilitatea Microsoft
Dacă știți aproximativ când au fost făcute sau descărcate fotografiile, puteți căuta după dată. Tip data luata: după parametrul kind:=picture și selectați o dată sau alegeți una dintre celelalte opțiuni -- Mai devreme anul asta sau Mai devreme luna asta, de exemplu.
Bacsis
Puteți găsi imagini care conțin anumite cuvinte oriunde în numele lor, adăugând nume de fișier:~="cuvânt" parametru la căutare. De exemplu, multe fotografii ale camerelor digitale conțin cuvântul DSC sau IMG în numele lor.



