Cele mai obișnuite programe Windows acceptă fonturi mai mari de 72 de puncte, inclusiv Notepad, WordPad și Word 2013, dar nu l-ați ști dacă uitați la opțiunile de selecție ale acestora. Toate aceste trei programe limitează la 72 de puncte în opțiunile de font, dar puteți depășiți manual această limită imaginară prin introducerea directă a unei dimensiuni sau folosind tastele rapide.
Blocnotes
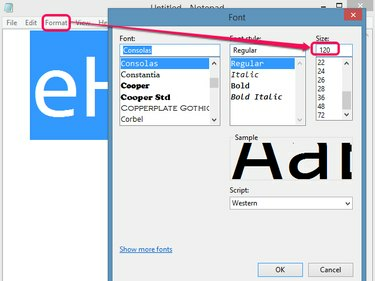
Credit imagine: C. Taylor
Fiind un editor de text de bază, Notepad-ului îi lipsesc tastele rapide și stilurile rapide, de dimensiunea fontului, care sunt disponibile în alte programe și nu oferă deloc o modalitate clară de a schimba dimensiunea fontului. Cu toate acestea, ascuns în Format meniul, Font opțiunea prezintă fontul, efectele și dimensiunea textului selectat. desi mărimea meniul derulant vă limitează la 72 de puncte, introducerea manuală a unui număr mai mare de 72 forțează textul selectat să depășească această limită.
Videoclipul zilei
Avertizare
Dacă dimensiunea fontului este prea mare pentru a permite tipărirea unei singure linii fără trunchiere, veți întâlni o eroare. Limita reală depinde de setările imprimantei și de numărul de caractere de pe o linie.
WordPad
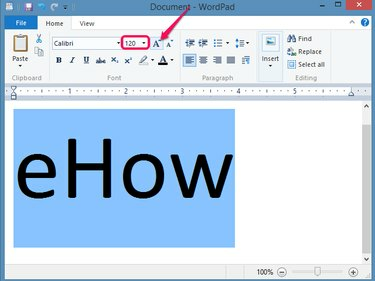
Credit imagine: C. Taylor
WordPad integrează opțiunile pentru dimensiunea fontului în Acasă filele Font grup în care puteți introduce direct dimensiuni mai mari de 72 de puncte. Alternativ, faceți clic pe Creșterea fontului butonul pentru a mări dimensiunea fontului în trepte mici sau apăsați Ctrl-Shift-> pentru a realiza același efect.
Avertizare
Deși WordPad nu va produce aceeași eroare întâlnită în Notepad, dimensiunile excesiv de mari ale fontului ar putea forța un cuvânt să se înfășoare pe mai multe linii.
Word 2013
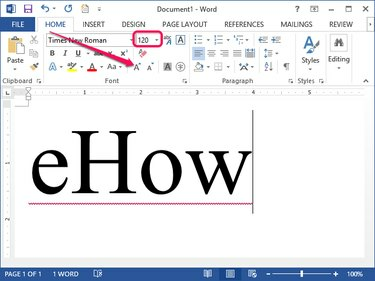
Credit imagine: C. Taylor
Word se comportă în mod similar cu WordPad, prin faptul că permite introducerea directă și creșteri incrementale ale dimensiunilor fontului de la Acasă filele Font grup. La fel, la fel Ctrl-Shift-> tasta rapidă mărește dimensiunea fontului textului selectat în pași mici de fiecare dată când apăsați combinația de taste.
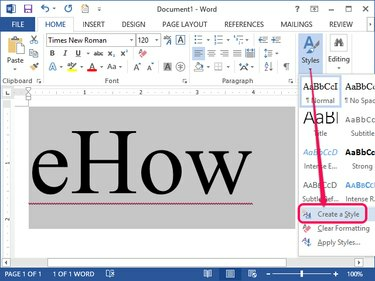
Credit imagine: C. Taylor
Spre deosebire de WordPad și Notepad, totuși, Word 2013 acceptă stiluri. Dacă utilizați frecvent o dimensiune mare a fontului, creați un Stil permite economisirea de timp, selecția cu un singur clic în viitor. Selectați textul nou redimensionat, faceți clic pe Stiluri meniul derulant și selectați Creați un stil. După alegerea unui nume pentru stil, acesta apare în lista de stiluri din fila Acasă. Făcând clic pe acest stil, se aplică automat dimensiunea fontului și orice alte efecte configurate textului selectat.
Avertizare
Similar cu WordPad, utilizarea fonturilor excesiv de mari ar putea forța textul să se înfășoare în mod neașteptat pe mai multe linii, în funcție de imprimantă, chenare și dimensiunea foii.
Sugestii de imprimare
Imprimarea fonturilor destul de mari nu va schimba modul în care imprimați, dar fonturile extrem de mari ar putea produce rezultate neașteptate. Pentru a vă optimiza imprimările, luați în considerare următoarele sugestii pentru Word 2013:
- Apasă pe Vedere filă și selectați Aspect de imprimare din grupul Vizualizări pentru a vă asigura că afișarea de pe ecran se potrivește cu tipărirea viitoare.
- Apasă pe Aranjament în pagină filă și selectați Peisaj din grupul de configurare a paginii Orientare meniu derulant pentru a tipări orizontal, oferind imprimării mai mult spațiu pentru cuvinte mari. La fel, alegeți Portret dacă aveți nevoie de mai mult spațiu vertical.
- Apasă pe Aranjament în pagină filă, selectați mărimea și alegeți dimensiunea hârtiei care se potrivește cu dimensiunea hârtiei imprimantei. Dacă dimensiunea de care aveți nevoie nu este listată, alegeți Mai multe dimensiuni de hârtie pentru mai multe opțiuni, inclusiv una configurabilă manual Marime personalizata opțiune.
- Apasă pe Marjele meniul derulant din Aranjament în pagină și alegeți margini mai înguste pentru a găzdui mai mult text.
- Clic Nou și căutați un șablon pentru a ajuta la construirea diferitelor proiecte mari de fonturi, cum ar fi bannere sau postere. Nu numai că șabloanele vă scutesc de muncă, ci sunt, de asemenea, concepute având în vedere proiectul. Cu toate acestea, majoritatea sunt create pentru a găzdui hârtie de dimensiunea scrisorii, așa că va trebui să asamblați imprimările în forma finală.
- Evitați să măriți afișajul din Vedere fila; deși acest lucru face ca textul să pară mare pe ecran, nu are niciun efect asupra tipăririi în sine.




