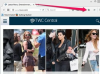Doar pentru că datele din foaia de calcul Excel nu sunt ceea ce doriți să fie, nu înseamnă că nu doriți să fie vizibile. Indiferent de motivul pentru care trebuie să tăiați conținutul celulei, funcția de barare a Excel vă permite să puneți acest efect în acțiune. În câteva clicuri, veți vedea celulele dvs. afișând linii mici și ordonate prin caracterele din interior.
Pasul 1
Lansați Excel 2013. Deschideți o foaie de calcul existentă sau creați una nouă și introduceți un text pentru a aplica efectul de barare.
Videoclipul zilei
Pasul 2
Faceți clic dreapta pe cursorul în celulă pentru a tăia și faceți clic pe „Format Cells” din meniul derulant. Se deschide fereastra Format Cells.
Pasul 3
Faceți clic pe o bifă în caseta Strikethrough din secțiunea Efecte.
Pasul 4
Faceți clic pe butonul „OK” și veți reveni la foaia de calcul cu bara care apare.
Pasul 5
Faceți clic pe butonul „Format Painter”, pensula galbenă mică din secțiunea Clipboard din panglica filei Acasă, care stochează ultima acțiune de formatare în memoria Excel.
Pasul 6
Treceți la o altă celulă pe care doriți să o tăiați. Faceți clic în celulă și se aplică efectul Strikethrough.
Bacsis
De asemenea, puteți accesa tasta Strikethrough prin intermediul panglicii, deși este ușor ascunsă. Faceți clic pe săgeata mică „Mai multe” din secțiunea Font din panglica filei Acasă, care afișează aceeași fereastră Format Cells ca cea menționată mai sus.
Efectuați o tăiere rapidă folosind comenzile rapide de la tastatură. Faceți clic în celula pe care doriți să o tăiați. Nu trebuie să evidențiați întregul conținut al celulei. Apăsați „Ctrl-5” pentru a aplica barajul. Puteți tăia conținutul mai multor celule simultan, evidențiind fiecare dintre ele în timp ce țineți apăsată tasta „Ctrl”, apoi apăsând tasta numerică „5”.
Avertizare
Aceste instrucțiuni sunt scrise pentru utilizatorii Microsoft Excel 2013. Versiunile anterioare sau ulterioare ale software-ului se pot comporta diferit.