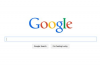Când cineva vă trimite o fotografie grozavă într-un mesaj de e-mail, probabil că veți dori să salvați o copie pentru dvs. pe computer sau să imprimați o copie. Descărcarea imaginilor dintr-un mesaj de e-mail nu este o sarcină complexă, dar variază de la un serviciu la altul, iar imaginile încorporate sunt tratate diferit de fișierele de imagine atașate.
Folosind Outlook 2013
Atașamente de imagine în Outlook
Pasul 1
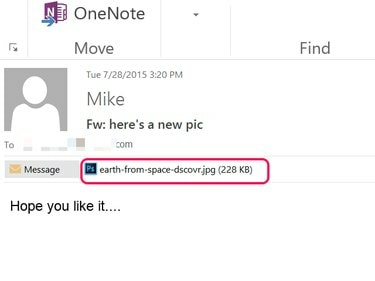
Credit imagine: Imagine prin amabilitatea Microsoft
Faceți clic pe fișierul imagine atașat într-un Outlook mesaj. Imaginea se deschide într-o previzualizare Outlook.
Videoclipul zilei
Pasul 2
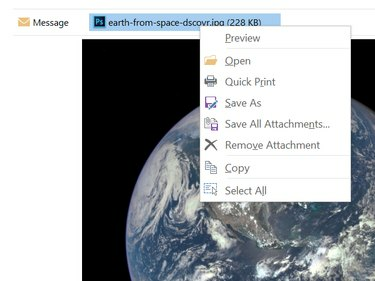
Credit imagine: Captură de ecran prin amabilitatea Microsoft.
Faceți clic dreapta pe fișierul atașat și selectați Salvează ca. Alternativ, faceți clic pe Salvează ca pictograma care apare în Atasamente panglică. Pentru a salva mai multe imagini atașate la același e-mail, utilizați Salvați toate atașamentele opțiune.
Pasul 3

Credit imagine: Captură de ecran prin amabilitatea Microsoft.
Selectează Poze folder în fereastra de navigare care se deschide. Schimbați numele fișierului dacă doriți și faceți clic pe salva buton.
Imagini încorporate în Outlook
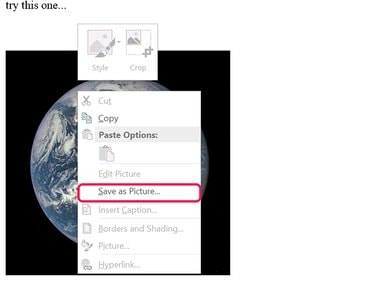
Credit imagine: Captură de ecran prin amabilitatea Microsoft.
Când o imagine este încorporată într-un e-mail, aceasta apare automat împreună cu textul și nu vedeți un fișier atașat pentru imagine. Pentru a salva o imagine încorporată în folderul Imagini, faceți clic dreapta pe imagine și selectați Salvați ca imagine. Toate celelalte opțiuni, cu excepția Copierei, sunt incolore. Aceste opțiuni cu gri sunt utilizate atunci când compuneți un mesaj, nu atunci când citiți un mesaj primit. Pentru a imprima imaginea, salvați-o mai întâi pe computer și apoi deschideți-o într-o aplicație de imagine, cum ar fi Fotografii.
Imprimarea unui atașament în Outlook
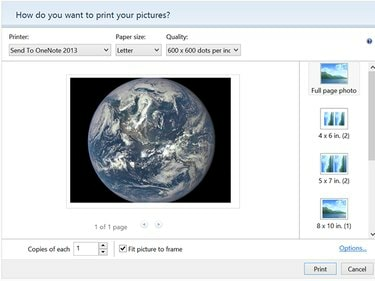
Credit imagine: Captură de ecran prin amabilitatea Microsoft.
- Pentru a imprima o imagine atașată la un e-mail în Outlook, faceți clic dreapta pe atașament și selectați Imprimare rapidă. În caseta de dialog care se deschide, selectați dvs Imprimanta, Dimensiunea hartiei și Calitate. În panoul din dreapta, selectați o dimensiune a imaginii. După ce ați specificat numărul de copii dorit și ați pornit imprimanta, faceți clic pe Imprimare buton.
Servicii de corespondență bazate pe browser
Pasul 1
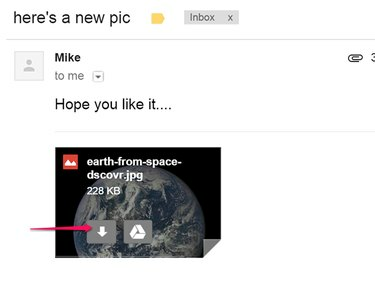
Credit imagine: Imagine prin amabilitatea Google
Deschideți mesajul care conține imaginea pe care doriți să o descărcați. În Gmail și Yahoo, plasați cursorul peste imagine și faceți clic pe Descarca pictograma. În Gmail, faceți clic pe pictogramă în formă de săgeată. În Yahoo Mail, pictograma arată Descarca. Daca folosesti Outlook.com, faceți clic pe atașament și selectați Descarca.
Pasul 2
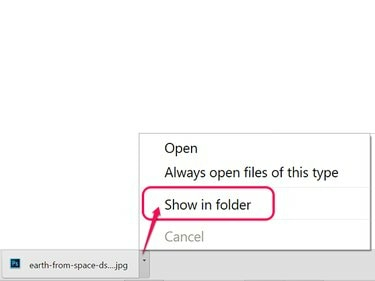
Credit imagine: Captură de ecran oferită de Google.
Accesați imaginea în File Explorer după ce descărcarea este finalizată.
Pasul 3

Credit imagine: Captură de ecran oferită de Google.
Trageți imaginea din folderul Descărcări în folderul Imagini.