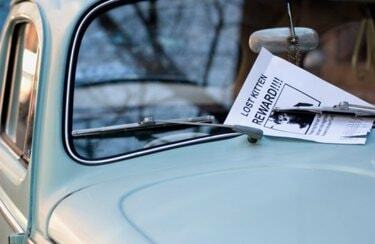
Vă puteți crea propriile fluturași cu Photoshop.
Realizarea propriilor fluturași în Photoshop vă va economisi timp și bani. Doar o configurare simplă și puteți adăuga propriul text și grafică pentru a promova orice, de la o mașină de vânzare până la o conferință. Un fluturaș cu două fețe este de două ori mai eficient cu mai multe informații, folosind doar o singură coală de hârtie. Fluturașii sunt, de asemenea, modalități eficiente de a vă informa pur și simplu publicul despre compania și serviciile dvs. A fi capabil să-ți promovezi evenimentele cu un pliant frumos creat de tine te va face o vedetă la locul de muncă și îți va oferi o abilitate valoroasă de inclus în CV-ul tău.
Pasul 1

O dimensiune standard pentru pliant vă va permite să imprimați pe imprimanta dvs. de acasă.
Deschideți un document nou în Photoshop. Setați dimensiunea la U.S. Paper, un standard de 8,5 inchi pe 11 inchi, modul de culoare RGB și o rezoluție de 300 de pixeli pe inch.
Videoclipul zilei
Pasul 2
Creați margini făcând clic și trăgând ghidaje de pe riglă din partea dreaptă și de sus a documentului. Tastați „Control” + „r” („Comandă” + „r” pe un Mac) pentru a deschide rigla dacă nu este deja vizibilă. Pentru a imprima pe o imprimantă de acasă sau de la birou, trageți ghidajele la un sfert de inch de marginile documentului. Pentru imprimare profesională, întreabă-ți imprimanta ce marje necesită.
Pasul 3

Alegeți un font clar și lizibil pentru titlul fluturașului dvs.
Deschideți instrumentul „Tip” și alegeți fontul. Ar trebui să fie clar și ușor de citit de la distanță, deci nimic prea elegant. Alegeți o culoare pentru text, care să completeze orice lucrare de artă sau mesaj pe care îl includeți. De exemplu, dacă includeți o fotografie a unei mașini de vânzare, poate doriți să se potrivească cu culoarea mașinii. Introduceți titlul în partea de sus a fluturașului și apăsați tasta „Enter” pentru a termina de tastat.
Pasul 4
Deschideți o fotografie sau altă lucrare de artă pentru fluturașul dvs. în Photoshop. Trageți-l în documentul fluturaș. Va apărea pe propriul strat. Acum îl puteți redimensiona folosind instrumentul „Transformare gratuită” („Control + „t”). Țineți apăsată tasta „Shift” când redimensionați pentru a menține raportul de aspect. Vă recomandăm să faceți dublu clic pe strat pentru a deschide opțiunile „Efecte strat”, unde puteți adăuga efecte precum o umbră pentru a vă scoate imaginea în evidență.
Pasul 5
Adăugați mai mult text pentru a descrie punctul principal al fluturașului dvs. Vrei să motivezi oamenii să acționeze sau doar să oferi informații? Utilizați instrumentul „Text” pentru a plasa un text mai mic mai jos pe pliant. Păstrați-l simplu și ușor de citit. Cu instrumentul „Text” activ, faceți clic pe pictograma „Creați text deformat” din opțiunile instrumentului din partea de sus a ecranului. Aici puteți derula prin opțiuni precum arcuri și îndoiri ale steagului pentru a adăuga textului un efect de banner atrăgător.
Pasul 6
Creați o a doua față pentru pliant accesând meniul derulant „Imagine” și alegând „Duplicare”. Se va deschide o casetă de dialog care vă va permite să denumiți noul document. Faceți clic pe „OK” și se va deschide o copie exactă a primului document. Ștergeți textul și imaginea deja prezente.
Pasul 7
Încercați un strat „Gradient” pentru a doua parte sau continuați aspectul din prima parte. Finalizați a doua față a pliantului cu textul, imaginile și informațiile dvs. de contact adecvate, dacă este cazul.
Pasul 8
Salvați atât documentele din față, cât și din spate. Le puteți imprima direct din Photoshop și doar răsturnați hârtia pentru a doua față sau le puteți salva ca a un singur document .pdf cu două pagini, care este cel mai probabil modul în care o imprimantă profesională ar avea nevoie de fişier.
Bacsis
Încercați să imprimați singur fluturașul pe hârtie mai grea pentru a evita să vedeți printr-o parte în alta.
Avertizare
Dacă intenționați să imprimați pliantul în mod profesional, asigurați-vă că obțineți specificații, cum ar fi marginile, de la imprimantă înainte de a configura documentul. Dacă imprimați singur fluturașul, evitați zonele mari de culoare solidă sau degrade. Pot fi dificil de redat clar pentru o imprimantă de acasă sau de la birou.



