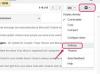Lansați Word sau faceți clic pe Fişier filă și faceți clic Nou dacă Word este deja deschis. Tastați „Banner” în câmpul Căutare și apoi selectați un șablon cu un fundal care vă place. Apasă pe Crea butonul din Previzualizare pentru a deschide șablonul pentru un document nou.
Evidențiați textul. Faceți clic pe fila Acasă pentru a schimba fontul, culoarea fontului sau pentru a ajusta dimensiunea fontului. Acum puteți începe să ajustați aspectul pentru a vă pregăti bannerul pentru imprimare.
Deschideți un nou document Word și faceți clic pe Aranjament în pagină fila. Dacă aveți hârtie în imprimantă mai mare decât dimensiunea literei, faceți clic pe mărimea pictograma și selectați acea hârtie. Apasă pe Marjele pictogramă și apoi Marje personalizate în partea de jos a meniului derulant.
Introduceți cele mai mici margini care pot fi utilizate cu imprimanta dvs. Pentru majoritatea imprimantelor cu jet de cerneală, este vorba despre 0,25 inches. Selectați Peisaj orientare pentru un banner cu o înălțime de 8,5 inchi pe o imprimantă de dimensiunea literei. Lăsați orientarea la
Portret pentru un banner care are 11 inchi înălțime -- dar va necesita mai multe pagini, mai multe ajustări de aspect și mai multă bandă după tipărire.Adăugați o imagine la banner făcând clic pe Proiecta fila și făcând clic pe Filigran pictograma. În fereastra Printed Watermark care se deschide, faceți clic pe Filigran de imagine opțiunea și apoi Selectați Imagine buton. Alegeți o imagine de pe computer sau din Bing Image Search. Odată introdusă, această imagine se va repeta pe fiecare pagină a bannerului.
Faceți clic pe fila Acasă și selectați a Font și Culoare font pentru banner. Dimensiunea fontului pe care o alegeți depinde de font, dimensiunea hârtiei și orientarea hârtiei. Pentru a începe, tastați 340 în Marimea fontului meniu, tastați câteva litere și apoi ajustați dimensiunea dacă este necesar. Tastați toate cuvintele pentru bannerul dvs. Aspectul nu va fi încă perfect, dar îl veți remedia în continuare.
Reglați alinierea cuvintelor parțiale pe fiecare pagină, astfel încât acestea să fie aproape de restul cuvântului. De exemplu, dacă se citește prima pagină Hap iar pagina următoare citește ppy, prima pagină ar trebui să fie aliniată la dreapta, iar a doua pagină ar trebui să fie aliniată la stânga.
Plasați cursorul la sfârșitul primului cuvânt parțial, apăsați introduce și apoi evidențiați literele. Faceți clic pe meniul Acasă, apoi faceți clic pe Stânga sau Alinierea la dreapta buton. În exemplul nostru, paginile care conțin Hap și Birt ar trebui să fie aliniat la dreapta. A doua jumătate a fiecărui cuvânt ar trebui să fie aliniată la stânga.
Ajustați spațierea orizontală a cuvintelor parțiale pentru a răspândi literele pe pagină, dacă doriți. Pentru a face acest lucru, evidențiați literele, faceți clic pe fila și apoi faceți clic pe mic Săgeată în partea de jos a secțiunii Font a panglicii. În fereastra Font, selectați Extins din meniul Spațiere și apoi introduceți o valoare în De domeniu, cum ar fi 10 pct. Este posibil să fie necesar să creșteți sau să micșorați această valoare, în funcție de cât de mult spațiu aveți nevoie. Clic Bine, vedeți cum arată pe pagină și apoi încercați o altă valoare dacă este necesar. Deși există o previzualizare în fereastra Font, fontul este probabil prea mare pentru ca această previzualizare să fie de mare ajutor.
Uitați-vă la marginea fiecărei pagini pentru orice litere care se suprapun marginilor. În captura de ecran de aici, litera y din Amy depășește marginea și nu se va imprima corect. Plasați cursorul în fața literei și introduceți a Spaţiu. Faptul că literele se încadrează în afara marginilor se întâmplă rar în Word 2013, așa că acesta poate fi doar un simptom al textului extrem de mare.
Completați spațiu suplimentar adăugând un spațiu între cuvinte sau adăugând un semn de exclamare sau trei la sfârșitul bannerului. Verificați cu atenție bannerul. Cuvintele răspândite pe două sau mai multe pagini poate face dificilă identificarea unei greșeli de tipar.
Apasă pe Fişier filă, selectați Opțiuni și apoi faceți clic Afişa. Asigurați-vă că Imprimați culori și imagini de fundal este activat în secțiunea Opțiuni de imprimare. Clic Bine pentru a salva setările.
Apasă pe Fişier filă și selectați Imprimare. Chiar dacă imaginea de fundal nu apare în Previzualizarea la imprimare, se va imprima dacă Imprimați culori și imagini de fundal opțiunea este activată. Imprimați prima pagină ca test și apoi imprimați paginile rămase. Lipiți paginile împreună și bannerul dvs. este gata de utilizare.