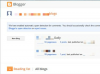Credit imagine: Manuel Breva Colmeiro/Moment/GettyImages
Calculatoarele sunt destul de simple. Când tastați pe tastatură, literele corespunzătoare ar trebui să apară pe ecranul din fața dvs. Dar la un moment dat, toată acea tastare nu va produce nimic. Asta înseamnă că probabil aveți o tastatură înghețată.
Deblocați tastatura de pe desktop
În depanarea, cel mai bine este să începeți simplu și să lucrați de acolo. Dacă utilizați un desktop, verificați pentru a vă asigura că tastatura este conectată. Dacă da, scoaterea din priză și reconectarea la priză ar putea face truc. Dacă acest lucru nu funcționează, utilizați mouse-ul pentru a reporni computerul.
Videoclipul zilei
Deblocați o tastatură fără fir
Dacă tastatura dvs. este înghețată și este un dispozitiv fără fir, problema dvs. poate fi legată de baterie. Înlocuiți bateriile cu un set nou și verificați dacă rezolvă problema. Dacă aveți o tastatură cu mai multe dispozitive, este posibil să găsiți că are și un comutator de alimentare. Asigurați-vă că nu a fost comutat la „dezactivat”. Dacă nu este cazul, driverele pe care le folosește computerul dvs. ar putea fi învechite. Actualizați driverele și vedeți dacă problema este rezolvată.
Verificați setările Bluetooth
Dacă utilizați o tastatură fără fir conectată prin Bluetooth, aveți o rază limitată, așa că ar putea fi pur și simplu o chestiune de a muta tastatura mai aproape de computer. Cu toate acestea, s-ar putea să vă fi pierdut conexiunea. Dacă receptorul USB are un buton de resetare, apăsarea acestuia ar trebui să rezolve problema. Dacă nu, căutați instrucțiuni pentru resetare specifice modelului dvs. de tastatură.
Deblocați o tastatură Windows
Dacă aveți un laptop sau deconectarea tastaturii nu funcționează, problema este probabil în interiorul computerului. Dacă aveți un computer Windows, instrucțiunile despre cum să deblocați o tastatură vor începe cu repornirea computerului. Dacă acest lucru nu funcționează, reporniți și apăsați tasta „Escape” pentru a vedea dacă se afișează meniul de pornire. Dacă nu, va trebui să înlocuiți tastatura. Dacă se întâmplă, va trebui să apăsați F10, ceea ce vă va duce în setările BIOS. Apoi veți apăsa F5 pentru a reîncărca și F10 pentru a accepta modificările. Reporniți și vedeți dacă acest lucru vă permite să lucrați ca de obicei.
Dacă nu, deschideți Panoul de control, faceți clic pe „Hardware și sunet” și alegeți „Manager dispozitive”. Aici ar trebui să vedeți o tastatură pe care o puteți dezinstala și reinstala. După acest proces, reporniți pentru a vedea dacă tastatura funcționează.
Deblocați o tastatură Mac
Dacă tastatura înghețată se află pe un computer Mac, mai întâi deconectați tastatura și conectați-o din nou. Dacă acest lucru nu funcționează, conectați Mac-ul la o priză. Este posibil ca computerul să fi activat din greșeală o setare. Alegeți „Meniu Apple”, apoi „Preferințe de sistem”, apoi „Tastatură” și în final „Surse de intrare”. Alegeți „Afișați meniul de introducere în bara de meniu" și căutați în meniul de introducere pentru a vă asigura că aspectul preferat al tastaturii este selectat.
Verificați că este tastatura
Dacă tastați și computerul nu răspunde, este posibil să nu fie tastatura. Când un computer se blochează, nimic nu funcționează, inclusiv mouse-ul. Dacă acesta este cazul, va trebui să faceți o resetare completă, care implică menținerea apăsată a butonului de pornire până când dispozitivul se oprește. Așteptați câteva secunde și apăsați din nou butonul de pornire.