
Butonul Imagini se află în secțiunea Ilustrații din fila Inserare.
Credit imagine: Imagine prin amabilitatea Microsoft
Adăugarea unei imagini de fundal la creația dvs. Publisher 2013 ajută la atragerea atenției, dar dacă nu estompați imaginea prin aplicarea transparenței, aceasta va copleși conținutul real al publicației dvs. Pentru a începe, inserați o imagine cu Poze din fila Inserare, apoi utilizați una dintre cele două metode pentru a se potrivi imaginii: fie utilizați Aplicați la fundal opțiune sau redimensionează și poziționează imaginea manual pentru un control mai precis.
Aplicați la metoda de fundal
Pasul 1
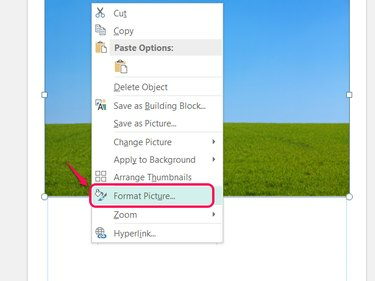
Cu această metodă, nu este nevoie să redimensionați imaginea.
Credit imagine: Imagine prin amabilitatea Microsoft
Faceți clic dreapta pe imagine și alegeți Formatați imaginea.
Videoclipul zilei
Pasul 2

Modificările nu vor apărea decât după ce faceți clic pe OK.
Credit imagine: Imagine prin amabilitatea Microsoft
Trageți Transparenţă glisor, utilizați săgețile sau introduceți un număr pentru a seta transparența imaginii. Cu cât imaginea este mai transparentă, cu atât este mai ușor să citiți textul pe fundal. Clic
Bine pentru a estompa imaginea.Pasul 3
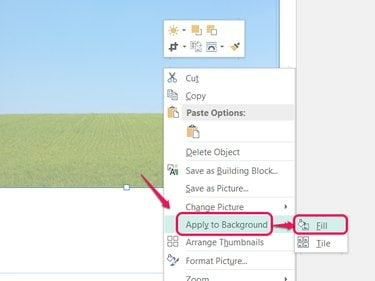
Opțiunea Tile repetă imaginea în loc să o întindă pentru a se potrivi.
Credit imagine: Imagine prin amabilitatea Microsoft
Faceți clic dreapta pe imagine, alegeți Aplicați la fundal și alege Completati pentru a umple fundalul paginii cu imaginea estompată.
Pasul 4
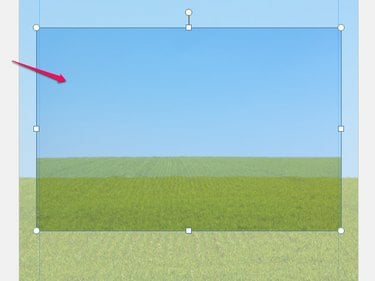
Toate elementele de pe pagină apar deasupra noului fundal.
Credit imagine: Imagine prin amabilitatea Microsoft
Selectați imaginea originală, care acum se află deasupra fundalului și apăsați Del pentru a-l șterge, păstrând imaginea de fundal estompată.
Metoda manuală
Pasul 1
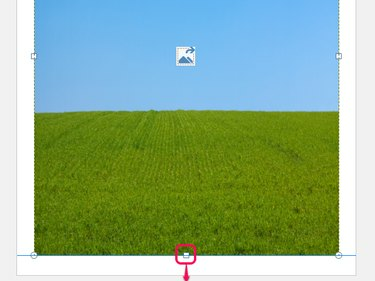
Pe măsură ce trageți, imaginea se fixează pentru a se potrivi cu chenarul.
Credit imagine: Imagine prin amabilitatea Microsoft
Trageți o imagine după ce ați inserat-o pentru a o poziționa. Trageți mânerele de pe marginea acestuia pentru a-l întinde și redimensiona. Redimensionați imaginea fie pentru a umple întreaga pagină până la liniile de margine, fie pentru a umple porțiunea dorită a paginii.
Pasul 2

Trimitere înapoi se află în secțiunea Aranjare din fila Acasă.
Credit imagine: Imagine prin amabilitatea Microsoft
Deschideți meniul drop-down de pe Trimite înapoi butonul din fila Acasă și alegeți Trimite în spate pentru a muta imaginea în spatele tuturor celorlalte elemente de pe pagină. Dacă introduceți imaginea înainte de a proiecta restul publicației, nu veți avea nevoie de acest pas.
Pasul 3
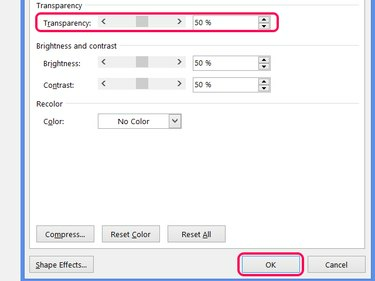
Redeschideți fereastra Format Picture pentru a face ajustări.
Credit imagine: Imagine prin amabilitatea Microsoft
Faceți clic dreapta pe imagine și alegeți Formatați imaginea. Mută Transparenţă glisor sau introduceți un număr pentru a seta nivelul de estompare. Nu veți vedea modificarea intrând în vigoare până când nu apăsați Bine.
Bacsis
Ca alternativă la alegerea unei imagini de pe computer, faceți clic Poze online pentru a căuta imagini pe Web. În mod implicit, editorul caută imagini cu licență Creative Commons, dintre care unele nu permit utilizarea comercială, așa că verificați sursa imaginii înainte de publicare.
Utilizați o transparență de cel puțin 50 la sută pentru a vă asigura că alt conținut apare clar pe fundal.
Avertizare
Întinderea imaginilor le poate face distorsionate sau neclare. Dacă este posibil, utilizați o imagine care se potrivește fără a se întinde.
O imagine de fundal poate adăuga semnificativ la cantitatea de cerneală utilizată pe pagină, crescând costurile.


