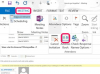În mod implicit, celulele se aliniază la stânga și la jos.
Credit imagine: Imagine prin amabilitatea Microsoft
La fel ca setarea de aliniere a textului din Word, opțiunile de aliniere din Excel 2010 și 2013 ajustează modul în care textul se potrivește pe pagină. În timp ce setările de aliniere ale Word modifică doar alinierea orizontală, celulele din registrele de lucru Excel au un interval de opțiuni de aliniere pentru a modifica aliniamentele orizontale și verticale, orientarea textului și indentare. Setările de bază de aliniere se găsesc în fila Acasă, iar pentru funcții avansate, deschideți fereastra Formatare celule la fila Aliniere.
Pasul 1

Setați alinierea orizontală și indentarea.
Credit imagine: Imagine prin amabilitatea Microsoft
Selectați una sau mai multe celule, apoi alegeți o aliniere orizontală la stânga, la centru sau la dreapta cu butoanele din secțiunea Aliniere a filei Acasă. După ce alegeți o aliniere, modificați poziția făcând clic pe butoanele din apropiere „Scădere indentare” sau „Mărire indentare”.
Videoclipul zilei
Pasul 2

Setați alinierea verticală.
Credit imagine: Imagine prin amabilitatea Microsoft
Alegeți o aliniere verticală de sus, de mijloc sau de jos cu butoanele din partea de sus a secțiunii Aliniere. Rândurile implicite ale Excel sunt atât de subțiri încât aceste setări de aliniere nu vor afișa un efect decât dacă utilizați text mic, așa că ar putea fi necesar să măriți dimensiunea rândului pentru a face vizibilă alinierea.
Pasul 3

Orientați textul.
Credit imagine: Imagine prin amabilitatea Microsoft
Deschideți meniul derulant „Orientare” și alegeți o orientare pentru a înclina sau roti textul. Pentru a reveni la orientarea orizontală implicită, faceți clic a doua oară pe orientarea curentă.
Pasul 4

Modificați setările suplimentare de aliniere.
Credit imagine: Imagine prin amabilitatea Microsoft
Faceți clic pe săgeata din colțul secțiunii Aliniere pentru a deschide caseta de dialog Formatare celule și pentru a aplica setări de aliniere mai puțin obișnuite. De exemplu, alegeți „Centrare pe selecție” ca aliniament orizontal pentru a centra tot textul în jurul celulei selectate central. Alte opțiuni includ setarea orientării la un anumit unghi sau scalarea automată a textului mare pentru a se potrivi celulelor înguste cu caseta de selectare „Scurt to Fit”.
Bacsis
Unele setări de aliniere blochează utilizarea altor opțiuni. De exemplu, textul centrat pe o selecție nu se poate roti. Dacă o opțiune de care aveți nevoie apare cu gri, încercați să resetați aliniamentele orizontale și verticale la opțiunile standard stânga/centru/dreapta și sus/mijloc/jos.
Apăsați „Ctrl-A” pentru a selecta întreaga foaie de lucru sau faceți clic pe un antet de rând sau de coloană pentru a selecta un întreg rând sau coloană. Setarea alinierii pe o întreagă foaie, rând sau coloană aplică setarea întregului text viitor pe care îl tastați în celulele selectate.
Bifați „Merge Cells” în fereastra Format Cells sau faceți clic pe „Merge & Center” în fila Acasă pentru a combina mai multe celule într-una singură. Un set combinat de celule poate conține doar o singură valoare, așa că cel mai bine este să îmbinați celulele înainte de a introduce date.
Setările de aliniere și orientare funcționează la fel pentru numerele din celule ca și pentru text.
Avertizare
Deși pictogramele „Reducere indentare” și „Mărire indentare” afișează o săgeată la stânga și, respectiv, la dreapta, ele nu deplasează întotdeauna textul în direcția indicată. De exemplu, dacă aliniați textul la dreapta, făcând clic pe „Măriți indentarea” îl mutați la stânga, în ciuda pictogramei care poartă o săgeată la dreapta.
„Shrink to Fit” funcționează numai în celulele prea înguste pentru textul inclus. Nu micșorează textul pentru a se potrivi cu dimensiunea verticală a rândului.