Time Machine este instalat pe toate computerele Mac ca parte a sistemului său de operare OS X. Folosind Mașina timpului împreună cu o destinație de rezervă, cum ar fi un hard disk extern, computerul dvs. Mac păstrează o copie de rezervă a fișierelor de pe computer, inclusiv istoricul Internetului. Puteți accesa fișierele șterse prin Time Machine și puteți șterge definitiv istoricul Internetului pentru o confidențialitate mai bună. Dacă Time Machine este oprit, computerul nu păstrează automat o copie de rezervă și fișierele șterse nu pot fi recuperate.
Crearea de copii de rezervă și ștergerea istoricului
Activați Time Machine
Lucruri de care veți avea nevoie
Hard disk extern, un Airport Time Capsule sau un server OS X pe aceeași rețea ca și Mac
computer Mac
Determinați locația copiei de rezervă pentru Time Machine. Destinațiile adecvate includ un hard disk extern, AirPort Time Capsule sau un server din rețeaua dvs. Dacă unitatea sau locația nu este deja conectată la Mac, faceți acest lucru în avans.
Videoclipul zilei
Avertizare
Locația de rezervă trebuie să aibă spațiu suficient pentru a păstra copia de rezervă. Mulți proprietari de Mac optează pentru o unitate de 1 TB. Instantaneele mai vechi sunt șterse atunci când unitatea este umplută, pentru a face loc pentru instantanee mai noi și mai relevante.
Deschis Finder pe Mac și faceți clic pe Aplicații.

Credit imagine: S.Maggio
Derulați la Time Machine și deschideți aplicația pentru a începe. Dacă nu sunteți în contul de administrator, va trebui să deblocați Time Machine cu numele și parola de administrator.

Credit imagine: S.Maggio
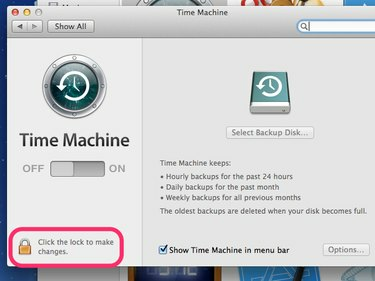
Credit imagine: S.Maggio
Glisați comutatorul pentru a porni Time Machine. Vi se va cere să alegeți o locație de rezervă. Prima copie de rezervă durează, în general, cea mai lungă.
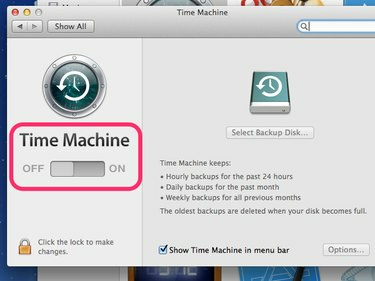
Credit imagine: S.Maggio
După aceasta, Time Machine vă poate restaura Mac-ul sau fișierele individuale la o stare anterioară pe baza datei și orei, dacă este necesar.
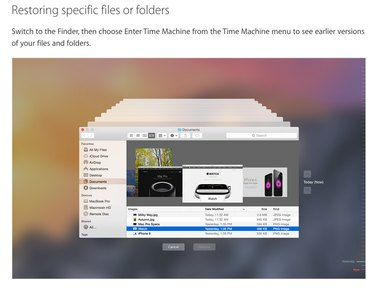
Găsiți Istoricul șters pe un Mac
Pasul 1
Pentru a găsi istoricul șters pe Mac, localizați pictograma Time Machine, care seamănă cu un ceas, în bara de meniu din dreapta sus. Dispozitivul de rezervă trebuie să fie conectat la Mac și pornit pentru a vă accesa copiile de rezervă. Faceți clic o dată pe simbolul Time Machine pentru a deschide meniul derulant și alegeți Introduceți Time Machine. Mac-ul se va conecta la locația dvs. de rezervă.
Pasul 2
Răsfoiți prin backup-urile și instantaneele realizate de Time Machine. Aceste instantanee funcționează ca Finder pe Mac. Puteți face clic în fiecare fereastră pentru a găsi pe cea pe care o căutați, cum ar fi Aplicații a găsi Safari pentru istoricul șters.

Bacsis
Instantaneele au semne de bifare corespunzătoare de-a lungul liniei temporale, cu culori care indică ce instantanee sunt disponibile. Bifele roz sau roșii reprezintă instantanee care pot fi restaurate acum din backup. Semnele de bifare gri sunt instantanee pentru care nu este disponibilă nicio copie de rezervă.
Pasul 3
După ce ați găsit instantaneul dorit, faceți clic pe el pentru al selecta și faceți clic Restabili.

Bacsis
- Ștergeți istoricul de internet pentru o mai bună securitate pe Mac. Pentru a face acest lucru în Safari, faceți clic Safari în meniul de sus, atunci Preferințe. Sub Confidențialitate, găsiți Cookie-uri de internet. Click pe Detalii pentru a vedea informații despre cookie-urile din istoricul dvs. de internet. Făcând clic Eliminați toate datele site-ului va șterge aceste cookie-uri și Istoricul dvs. de internet împreună cu ele.
- Pentru a activa Navigarea privată pe Mac, faceți clic pe Safari în meniul de sus și alegeți Navigare privată. Cotitură. pe Navigarea privată împiedică Safari să stocheze date referitoare la dvs. Căutări pe internet și istoric. Când este pornit, aceasta elimină nevoia de a șterge istoricul.




