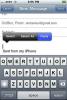PC-ul dvs. va afișa orice se află în prezent pe ecranul smartphone-ului dvs. Android.
Dacă doriți să vizualizați afișajul smartphone-ului dvs. Android pe computer, procesul este puțin mai complicat decât simpla conectare a dispozitivului la un computer și apăsarea unui buton. Va trebui să accesați sistemul de fișiere al dispozitivului dvs. Android, lucru pe care îl puteți face prin intermediul software-ului de dezvoltare Android. Descărcarea și instalarea software-ului este partea dificilă, deoarece odată ce software-ul este instalat, programul DDMS vă oferă opțiunea de a vedea o imagine a exact ceea ce este pe ecranul Android.
Pasul 1
Descărcați SDK-ul Android de pe developer.android.com. Găsiți titlul „Windows” și descărcați fișierul „installer_r11” sub acel titlu. Odată ce fișierul este pe computer, faceți dublu clic pe el pentru a-l rula.
Videoclipul zilei
Pasul 2
Faceți clic pe „Următorul” pe primul ecran de instalare și apoi din nou pe al doilea. Dacă nu aveți Java SE Development Kit instalat pe computer, va trebui să apăsați un buton care vă va duce la site-ul Java de unde puteți descărca kitul. Odată instalat acel kit, instalarea SDK va continua. Faceți clic pe „Următorul” și apoi faceți clic pe „Instalare” pentru a finaliza instalarea SDK-ului. Faceți clic pe „Finalizare” odată ce instalarea este finalizată, iar programul SDK se va lansa automat.
Pasul 3
Selectați fiecare dintre aplicațiile enumerate și faceți clic pe butonul radio de lângă „Respinge”. Faceți acest lucru pentru fiecare aplicație listată cu excepția „Instrumente pentru platforma SDK pentru Android” și „Platforma SDK Android 3.0 API 11”. Faceți clic pe „Instalare” pentru a descărca și instala aceste două pachete.
Pasul 4
Selectați „Da” după ce pachetele au fost descărcate și instalate. Apoi faceți clic pe „X” din colțul din dreapta sus al ferestrei pentru a închide programul.
Pasul 5
Accesați meniul „Setări” de pe smartphone-ul Android. Selectați meniul „Aplicații” și apoi meniul „Dezvoltare”. Atingeți „Depanare USB” pentru a plasa o bifă lângă el. Atingeți butonul „Acasă” pentru a ieși din sistemul de meniu.
Pasul 6
Faceți clic pe butonul „Start” de pe desktop-ul Windows 7. Selectați „Computer” din lista care apare. Faceți dublu clic pe litera de pe hard disk în fereastra Explorer, apoi faceți dublu clic pe „Program Files (x86)”. Faceți dublu clic pe „Android” și apoi pe „android-sdk”. În cele din urmă, faceți dublu clic pe „Tools” și pe lotul „ddms”. fişier.
Pasul 7
Conectați-vă smartphone-ul Android la computer folosind cablul de date. Cablul se va conecta la orice port USB disponibil pe computer.
Pasul 8
Faceți clic pe meniul „Dispozitiv” din partea de sus a ferestrei „DDMS”. Alegeți „Captură ecran” din meniul drop-down. O fereastră mică va apărea pe ecran și va afișa exact ceea ce este pe ecranul smartphone-ului tău Android.