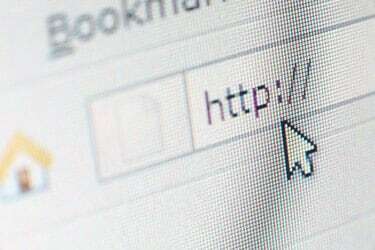
Credit imagine: arcoss/iStock/Getty Images
Ridică mâna dacă ți s-a întâmplat asta: tastați în procesorul de text când brusc cursorul sare în altă parte, adesea cu mult înainte să vă dați seama. Rezultatul pot fi bucăți lungi de text introduse în locul greșit. Este o bătaie de cap în cel mai bun caz și un coșmar de editare în cel mai rău caz.
Atunci cel mai probabil vinovat
Ce cauzează asta? Deși este întotdeauna posibil să existe un fel de defecțiune cu mouse-ul sau driverul mouse-ului - și sincer, asta poate fi FOARTE greu de depanat --săriturile cursorului sunt deseori rezultatul că ți-ai pășit accidental laptop-ul touchpad.
Videoclipul zilei
Gândește-te: acel dispozitiv răspunde la atingere. (Este chiar acolo în nume.) Deci, în timp ce tastați, dacă palma sau degetul mare face chiar și cel mai mic contact cu touchpad-ul, cursorul dvs. va sări oriunde se află în prezent pe ecran -- la fel ca și cum ați fi apăsat intenționat pe touchpad cu un deget.
Dacă privești în altă parte, cum ar fi atunci când transcrii notițe dintr-o foaie de hârtie, este ușor să ratezi acel salt și atunci ajungi cu un text deplasat.
Bine, dar ce poți face în privința asta? Există trei soluții posibile pentru această problemă.
Conectați un mouse
Pe multe laptop-uri, atunci când sistemul detectează un mouse extern, va dezactiva automat touchpad-ul. Deci, indiferent dacă conectați un mouse USB sau configurați unul fără fir, problema poate rezolva imediat. (Dacă nu, verificați software-ul driverului mouse-ului care este instalat pe laptop. Poate fi necesar să activați manual această opțiune.)
Căutați o cheie de dezactivare a touchpadului
Unele laptopuri vă permit să opriți singur touchpad-ul. Pe un Asus UX305F, de exemplu, apăsarea Fn-F9 dezactivează touchpad-ul, permițând în același timp să funcționeze un mouse extern. Consultați manualul laptopului pentru a vedea dacă sistemul dvs. are o opțiune similară. Sau doar scanați tastele funcționale pentru a vedea dacă există ceva care arată ca un touchpad cu o bară oblică sau un X prin el. Dacă da, aceasta este tasta de comutare a touchpadului.
Încercați setările software-ului mouse-ului
Windows 10 include o caracteristică concepută pentru a ajuta la minimizarea problemei clicurilor accidentale. Pentru a-l accesa, faceți clic în bara de căutare, tastați „mouse”, apoi faceți clic pe „Setări mouse și touchpad”.
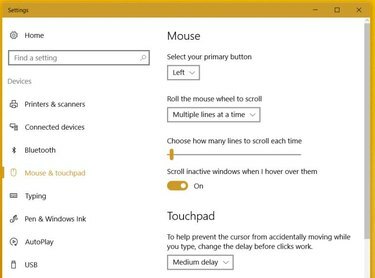
Credit imagine: Rick Broida/Techwalla
În zona de setări Touchpad, faceți clic pe meniul derulant și setați-l la Întârziere medie. Acea ar trebui să rezolvați problema descrisă mai sus, permițându-vă totodată să utilizați touchpad-ul în mod normal. Întârzierea recunoașterii atingerilor din touchpad ar trebui să apară numai atunci când Windows detectează tastarea. Dacă încă întâmpinați problema, încercați să ajustați întârzierea la Long.



