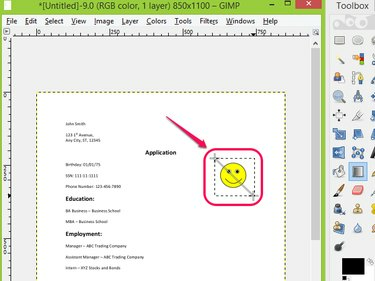
Decupați obiectul dintr-un fișier PDF folosind Instrumentul Blend din GIMP.
Credit imagine: Prin amabilitatea GIMP
GIMP este un software gratuit de editare a imaginilor care poate deschide și edita diferite fișiere în format de imagine, inclusiv PDF-uri. Editarea unui PDF în GIMP este ca și editarea unei fotografii; puteți adăuga sau elimina cu ușurință obiecte din fișierul dvs. și puteți exporta fișierul în format original sau într-o varietate de formate. Utilizarea instrumentelor de selectare și combinare din Caseta de instrumente GIMP vă poate ajuta să decupați un obiect nedorit dintr-un Fișier PDF acoperind obiectul cu culoarea de fundal, lăsând celelalte părți ale fișierului intact.
Pasul 1

Alege Deschide... sub Fișier.
Credit imagine: Prin amabilitatea GIMP
Deschideți GIMP, faceți clic Fişier și alegeți Deschis... din lista derulantă.
Videoclipul zilei
Pasul 2

Alegeți și deschideți un fișier PDF.
Credit imagine: Prin amabilitatea GIMP
Găsiți fișierul PDF pe care doriți să îl editați și faceți clic Deschis de la Deschide imaginea fereastră.
Pasul 3
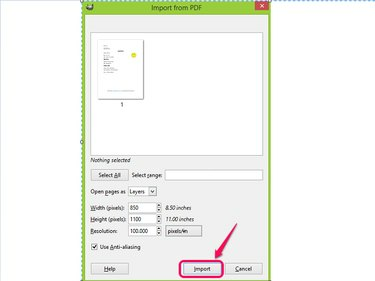
Faceți clic pe Import.
Credit imagine: Prin amabilitatea GIMP
Confirmați pagina fișierului PDF pe care doriți să îl importați în GIMP și faceți clic Import.
Pasul 4
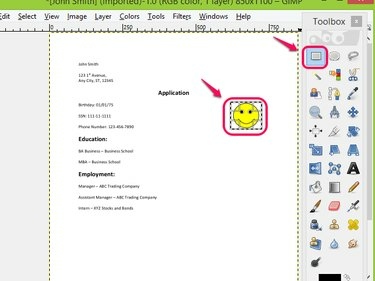
Selectați obiectul pe care doriți să-l decupați folosind Instrumentul de selectare dreptunghi.
Credit imagine: Prin amabilitatea GIMP
Alege Instrumentul de selectare dreptunghi din Caseta de instrumente și selectați obiectul pe care doriți să îl decupați din PDF.
Pasul 5
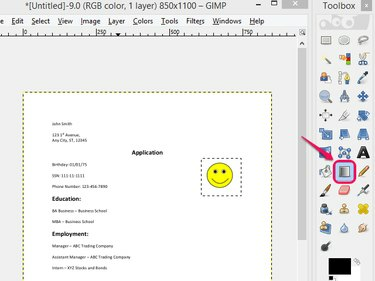
Alegeți Instrumentul de amestecare.
Credit imagine: Prin amabilitatea GIMP
Alege Instrumentul de amestecare din Caseta de instrumente.
Pasul 6

Utilizați instrumentul Blend.
Credit imagine: Prin amabilitatea GIMP
Aplicați Instrumentul de amestecare spre zona selectată.
Pasul 7
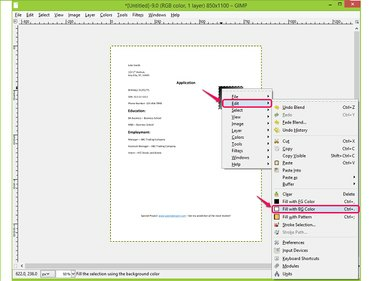
Alegeți Umpleți cu culoarea BG.
Credit imagine: Prin amabilitatea GIMP
Faceți clic dreapta pe zona amestecată și alegeți Umpleți cu BG Color sub Editați | × din lista derulantă pentru a umple zona cu culoarea de fundal.
Pasul 8
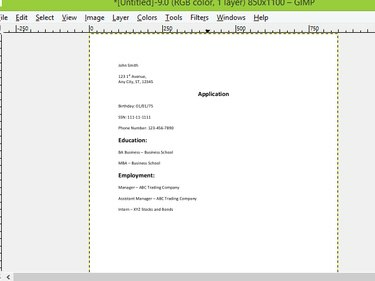
Verificați rezultatul.
Credit imagine: Prin amabilitatea GIMP
Verificați rezultatul și confirmați că imaginea a fost editată din documentul PDF.
Pasul 9

Faceți clic pe Export ca...
Credit imagine: Prin amabilitatea GIMP
Accesați Fișier și faceți clic Exportați ca... pentru a salva și exporta fișierul PDF editat. Ca alternativă, selectați Export ca... funcţionează prin apăsare Shift-Ctrl-E.
Pasul 10

Salvează-ți munca.
Credit imagine: Prin amabilitatea GIMP
Denumiți fișierul, navigați până unde doriți să-l salvați și faceți clic Export din fereastra Export Image pentru a vă salva munca.
Bacsis
Puteți decupa un obiect dintr-un fișier PDF utilizând Instrument de decupare în software-ul de editare a imaginilor, dar acest instrument selectează imaginea pe care ați decupat-o și elimină restul fișierului. Nu îndepărtează secțiunea decupată și lasă intact restul documentului.
Puteți edita fișiere PDF gratuit utilizând editoare PDF, cum ar fi Foxit, PDFedit și PDF Buddy.
Avertizare
Dacă nu selectați obiectul pe care doriți să îl decupați din fișierul PDF utilizând Instrumentul de selectare dreptunghi nu veți putea să amestecați și să umpleți doar acea zonă cu culoarea de fundal. În schimb, întreaga pagină va fi amestecată și umplută.




