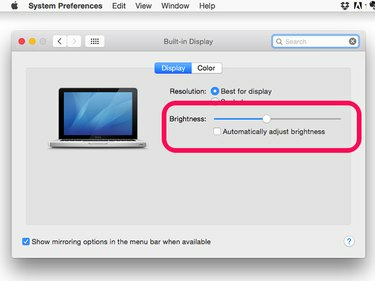
Activați sau dezactivați senzorul de lumină din Preferințe de sistem.
Credit imagine: Captură de ecran prin amabilitatea Apple.
MacBook-urile vin cu un senzor de lumină care ajustează automat luminozitatea ecranului pe baza luminii ambientale, dar puteți trece peste comportamentul senzorului. Dacă vă aflați într-o cameră luminoasă, mărirea contrastului poate face ecranul mai ușor de citit. Dacă vă aflați într-o cameră întunecată, încercați să inversați culorile ecranului. Această capacitate este o caracteristică excelentă atunci când citiți o carte electronică, de exemplu. În loc de pagini albe cu text negru, culorile inversate vă oferă pagini negre cu text alb.
Pasul 1
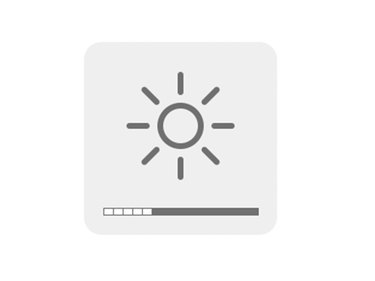
Această pictogramă indică faptul că ecranul este estompat cu aproximativ două treimi.
Credit imagine: Captură de ecran prin amabilitatea Apple.
apasă pe F1 tasta, care are o pictogramă mică de lumină pe ea, pentru a reduce luminozitatea. Pentru a crește luminozitatea, apăsați tasta F2 tasta, care are o pictogramă luminoasă mai mare. Pe măsură ce reduceți sau creșteți luminozitatea, pictograma luminii apare pe ecran. Barele de sub pictogramă indică cât de slab sau luminos este ecranul.
Videoclipul zilei
Pasul 2
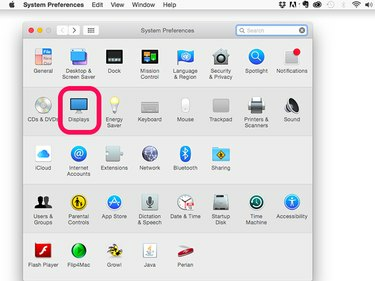
Faceți clic pe pictograma Afișare din Preferințe de sistem.
Credit imagine: Captură de ecran prin amabilitatea Apple.
Apasă pe măr meniu și selectați Preferințe de sistem. Apasă pe Afişa pictograma.
Pasul 3
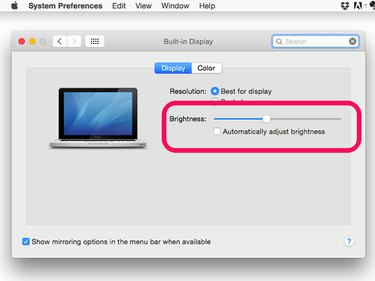
Debifați caseta de selectare pentru a dezactiva senzorul de lumină.
Credit imagine: Captură de ecran prin amabilitatea Apple.
Apasă pe Reglați automat luminozitatea casetă de selectare pentru a activa sau dezactiva senzorul de lumină al MacBook-ului. Pentru a controla manual luminozitatea, trageți glisorul după cum doriți. Glisorul funcționează indiferent dacă senzorul de lumină este activat sau dezactivat.
Reglarea contrastului și inversarea afișajului
Pasul 1
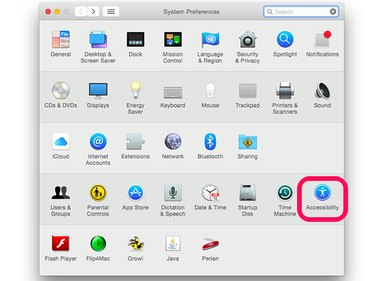
Faceți clic pe pictograma Accesibilitate.
Credit imagine: Captură de ecran prin amabilitatea Apple.
Selectați Preferințe de sistem de la măr meniul. Apasă pe Accesibilitate pictograma.
Pasul 2
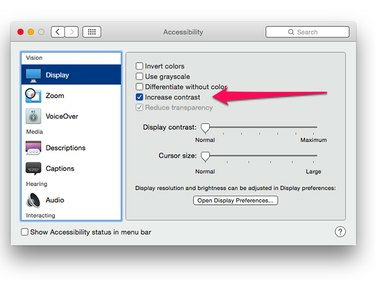
Selectați opțiunea Creștere contrast.
Credit imagine: Captură de ecran prin amabilitatea Apple.
Apasă pe mărește contrastul butonul pentru a face distincția dintre culorile deschise și cele închise mai vizibilă.
Pasul 3
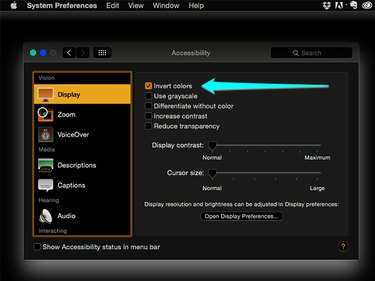
Inversați culorile pentru citirea nocturnă.
Credit imagine: Captură de ecran prin amabilitatea Apple.
Apasă pe Inversa culorile buton. În loc de un ecran alb cu litere întunecate, ecranul devine negru cu litere albe. Dacă schemele de culori ciudate sunt prea greu de privit, faceți clic pe Utilizați tonuri de gri optiunea de asemenea.




