Efectuați o serie de proceduri de depanare pentru a diagnostica și a remedia problemele cu aplicația Maps de pe iPhone. Înainte de a continua, reporniți iPhone-ul și verificați dacă este conectat la un semnal Wi-Fi sau de date celulare. Trebuie să aveți o conexiune la internet funcțională pentru ca aplicația Hărți să funcționeze corect.
Reporniți aplicația Maps
Pasul 1
Apăsați pe iPhone Acasă butonul de două ori în succesiune rapidă pentru a încărca ecranul multitasking.
Videoclipul zilei
Pasul 2
Glisați prin miniaturile de previzualizare a aplicației pentru a localiza aplicația Maps.
Pasul 3
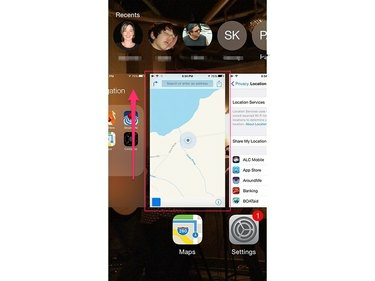
Credit imagine: Imagine prin amabilitatea Apple
Glisați Previzualizarea aplicației Hărțiecran în sus pentru a părăsi aplicația.
Pasul 4
Deschideți din nou aplicația Maps.
Verificați că serviciile de localizare sunt activate
Serviciile de localizare de pe iPhone-ul dvs. combină GPS și funcționalitatea celulară pentru a ajuta instrumentele bazate pe navigare. Aplicația Maps necesită activarea serviciilor de localizare pentru ca aplicația să funcționeze corect. Gestionați setările serviciilor de localizare folosind aplicația Setări a iPhone-ului.
Pasul 1
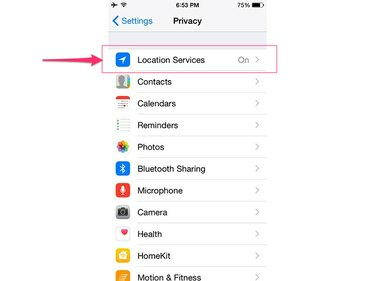
Credit imagine: Imagine prin amabilitatea Apple
Deschideți aplicația Setări, atingeți Confidențialitate și apoi selectați Servicii de localizare.
Pasul 2
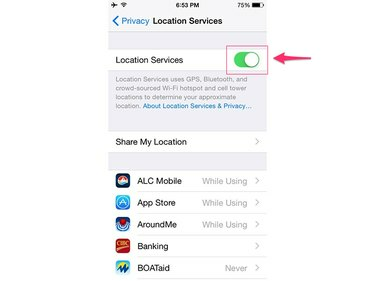
Credit imagine: Imagine prin amabilitatea Apple
Comutați Servicii de localizare comutați în poziția Pornit, dacă nu este deja activat.
Pasul 3
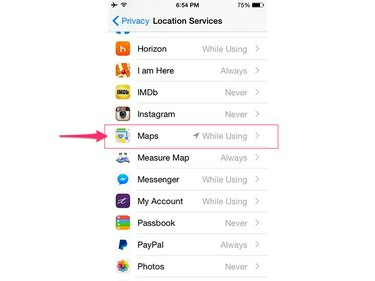
Credit imagine: Imagine prin amabilitatea Apple
Derulați în jos și atingeți Hărți.
Pasul 4
Atingeți În timp ce utilizați aplicația pentru a activa serviciile de localizare pentru aplicația Maps.
Verificați setările aplicației Maps
Dacă întâmpinați probleme la auzirea solicitărilor audio în aplicația Hărți sau dacă etichetele sunt în măsurarea sau limba greșită, verificați setările aplicației pentru a verifica că sunt configurate corect.
Pasul 1
Deschideți aplicația Setări, derulați în jos și selectați Hărți.
Pasul 2
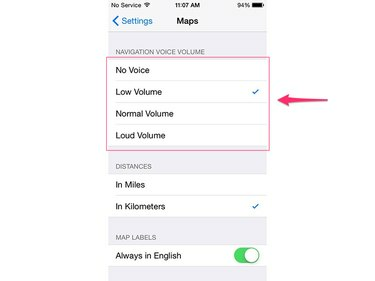
Credit imagine: Imagine prin amabilitatea Apple
Setați nivelul audio dorit, selectați unitatea de măsură dorită și setați limba.
Verificați că datele celulare sunt activate pentru Maps
Fiecare aplicație de pe iPhone trebuie să fie autorizată să utilizeze conexiunea de date celulare a telefonului înainte de a putea transmite date către și de la Internet. Utilizați secțiunea Cellular a aplicației Setări pentru a verifica dacă aplicația Hărți este autorizată să trimită și să primească date.
Pasul 1
Deschide Setări aplicație și atingeți Celular.
Pasul 2
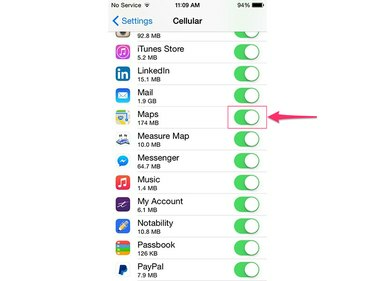
Credit imagine: Imagine prin amabilitatea Apple
Derulați în jos sub titlul Utilizați date celulare pentru și verificați dacă comutatorul situat în dreapta aplicației Hărți este setat pe poziția Activat.
Descărcați actualizările disponibile
Dacă aplicația Maps încă nu funcționează corect, este posibil să aibă o eroare. Apple lansează în mod regulat corecții specifice aplicațiilor pentru a rezolva problemele cu aplicațiile. Utilizați instrumentul Actualizare software pentru a instala orice remedieri disponibile pentru aplicația Hărți.
Pasul 1
Conectați-vă iPhone-ul la încărcătorul său pentru a vă asigura că are o sursă constantă de energie pe tot parcursul procesului de actualizare.
Pasul 2
Deschide iPhone-ul Setări aplicație, selectați General și apoi atingeți Actualizare de software.
Pasul 3
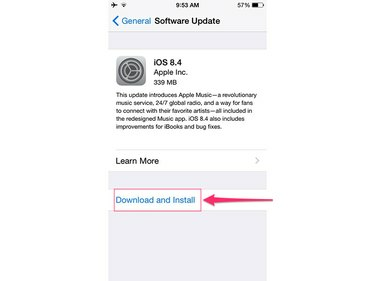
Credit imagine: Imagine prin amabilitatea Apple
Atingere Descarca si instaleaza și apoi atingeți Instalare butonul pentru a confirma că doriți să instalați toate actualizările disponibile.




