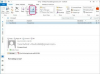Filmele pe DVD includ de obicei subtitrări în mai multe limbi.
Subtitrările sunt esențiale pentru vizionarea și înțelegerea filmelor care nu sunt în limba engleză. Dacă deschideți un film cu subtitrări încorporate în playerul media VLC open source, subtitrările apar pe videoclip. Totuși, dacă subtitrările sunt conținute într-un fișier separat, este posibil să nu apară. Dacă subtitrările unui film nu funcționează în VLC, încărcați manual fișierul de subtitrare. De asemenea, puteți încorpora subtitrarea în videoclip folosind un proces numit „codare hard”.
Cauze
Multe videoclipuri au subtitrarea într-un fișier de subtitrare separat, care este de obicei în format SRT sau SUB. Un fișier de subtitrare conține textul subtitrarilor și un set de coduri de timp care îi spun VLC când să afișeze fiecare subtitrare. VLC caută automat un fișier de subtitrare cu același nume ca fișierul video în același director cu fișierul video. Dacă numele fișierului de subtitrare este chiar ușor diferit de numele fișierului video sau dacă fișierul de subtitrare se află într-un director diferit, VLC nu poate încărca subtitrările.
Videoclipul zilei
Soluţie
Dacă subtitrările unui film nu funcționează, puteți încărca manual fișierul de subtitrare în VLC. Faceți clic pe meniul „Video”, treceți mouse-ul peste „Subtitles Track” și faceți clic pe „Open File”. Navigați la fișierul de subtitrare, faceți clic pe el, apoi faceți clic pe „Deschidere” pentru a încărca subtitrările. Faceți clic pe „Video” și plasați cursorul peste „Pista de subtitrare”, apoi selectați o piesă de subtitrare din meniu. Subtitrarile în engleză sunt de obicei -- dar nu întotdeauna -- pe „Piesa 1”. Dacă subtitrările încă nu funcționează, deschideți VLC-urile Secțiunea „Preferințe”, faceți clic pe „Subtitrări și OSD” și asigurați-vă că fontul subtitrarilor este setat la dimensiunea „Normală” și „Alb” culoare.
Prevenirea
VLC caută numai fișiere de subtitrare în folderul care conține fișierul video. Dacă mutați un fișier video într-un director nou de pe computer, asigurați-vă că mutați și orice alte fișiere din director. Nu redenumiți niciodată un fișier de subtitrare. Chiar și modificările ușoare ale numelui vor împiedica VLC să găsească automat subtitrările. Nu modificați extensia fișierului de subtitrare, deoarece această extensie îi spune VLC cum să gestioneze subtitrările.
Hardcoding
Dacă doriți să vă asigurați că subtitrările vor apărea întotdeauna pe un videoclip, puteți încorpora un fișier de subtitrare în videoclip folosind VLC pentru a codifica subtitrările. Deschideți meniul „Media” al VLC, apoi faceți clic pe „Convertire/Salvare”. Faceți clic pe butonul „Adăugați” și faceți dublu clic pe videoclipul la care doriți să adăugați subtitrări. Bifați caseta de lângă „Utilizați un fișier de subtitrări”, apoi faceți clic pe butonul „Răsfoiți”. Faceți dublu clic pe fișierul de subtitrare, apoi faceți clic pe „Convertire/Salvare”. Introduceți un nume pentru videoclip în caseta „Fișier de destinație”, apoi setați meniul „Profil” la același format ca și videoclipul de intrare. Faceți clic pe pictograma cheie de lângă „Profil”, apoi faceți clic pe „Subtitrări”. Bifați casetele de lângă „Subtitrări” și „Suprapuneți subtitrări pe videoclip”, apoi faceți clic pe „Salvare”. Faceți clic pe „Start” pentru a încorpora subtitrările în videoclip.