Pages, Numbers și Keynote formează suita de aplicații iWork, care rulează exclusiv pe computere și dispozitive mobile Apple. Fișierele Pages nu sunt deschise ușor cu alte aplicații, dar Apple a plasat aplicațiile iWork pe iCloud Drive, unde utilizatorii de pe orice platformă pot deschide, edita și crea fișiere Pages în browserele lor.
Conectați-vă la iCloud
Înregistrează-te la iCloud. Veți avea nevoie de un ID Apple, dar dacă nu aveți deja unul, puteți crea unul făcând clic pe Creați unul acum link din partea de jos a ecranului de conectare.
Videoclipul zilei
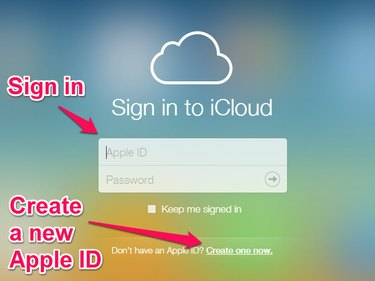
Conectați-vă la iCloud sau creați un nou ID Apple
După ce vă conectați, veți vedea desktopul iCloud, care afișează pictograme pentru aplicațiile iCloud. Apasă pe Pagini pictograma.
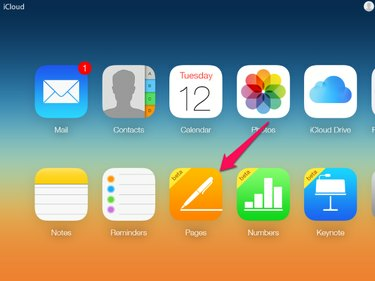
Pictograma Pagini se află în rândul de jos de pictograme
Se face upgrade la iCloud Drive
Dacă nu ați folosit niciodată iCloud până acum, vi se poate cere să vă actualizați contul iCloud la iCloud Drive, care include 5 GB de spațiu de stocare gratuit. Când selectați Pages pe pagina dvs. iCloud, se afișează o casetă de dialog care explică că trebuie să vă actualizați contul pentru a utiliza Pages. Din caseta de dialog puteți obține mai multe informații sau puteți continua selectând
Faceți upgrade la iCloud Drive.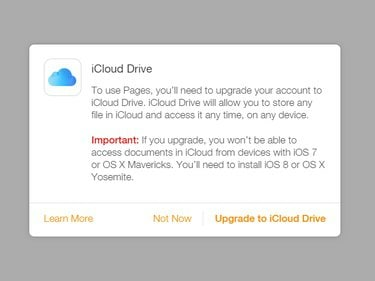
Caseta de dialog Upgrade la iCloud Drive
Când selectezi Faceți upgrade la iCloud Drive, o casetă de dialog afișează progresul actualizării. Când actualizarea este finalizată, se deschide aplicația Pages.
Deschideți un document Pages
Deschideți un document Pages existent sau creați un fișier Pages nou utilizând spațiul de lucru Pages.
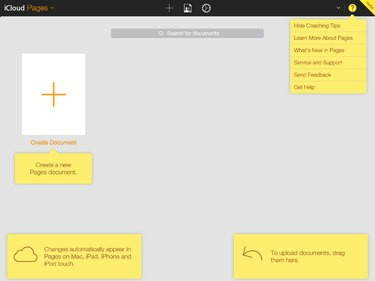
Spațiul de lucru Pagini
Deschideți un document Pagini existente
Pentru a deschide un document Pages existent, aveți două opțiuni.
- Trageți un document de pe desktop sau din managerul de fișiere și plasați-l în spațiul de lucru Pages. Este posibil ca această opțiune să nu fie disponibilă pe toate platformele.
- Faceți clic pe pictograma roată din partea de sus a spațiului de lucru Pages și selectați Încărcați documentul în meniul care se deschide pentru a deschide dialogul de deschidere a fișierului din browser. Răsfoiți pentru a selecta fișierul și deschideți-l.

Meniul Control document
Creați un document New Pages
Pentru a crea un nou document Pages, faceți clic pe Creați document pictograma din spațiul de lucru Pages.
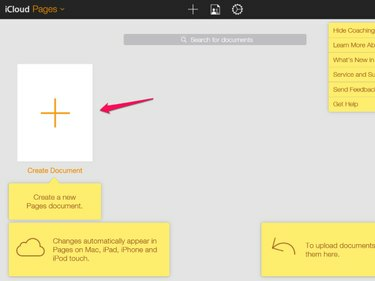
Pictograma Creare document
Se deschide o filă nouă cu o casetă de dialog care vă solicită să alegeți un șablon pentru documentul dvs.
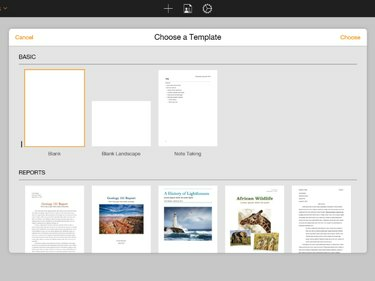
Caseta de dialog Alegeți un șablon
După ce selectați șablonul, se deschide un nou document.
Editați un document Pages
Editați documentul folosind comenzile de pe bara de instrumente din partea de sus a spațiului de lucru Pagini și comenzile de formatare a textului din partea dreaptă a spațiului de lucru.
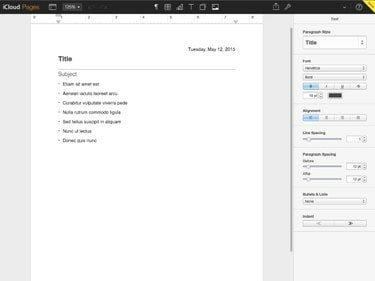
Fila Editare pagini
Descărcați, trimiteți prin e-mail sau imprimați documentul
După ce ați terminat de editat documentul, puteți descărca o copie, trimite o copie la o adresă de e-mail sau o puteți imprima din fila Editare pagini.
Toate modificările aduse documentului sunt salvate în iCloud pe măsură ce tastați. Fișierul Pages este disponibil în iCloud Drive pentru a fi editat sau descărcat ulterior.
Pentru a descărca, trimite sau imprima o copie a documentului, faceți clic pe pictogramă cheie în partea dreaptă sus a barei de instrumente Pagini din partea de sus a spațiului de lucru.

Meniul Descărcare, trimitere și imprimare
Când selectezi Descărcați o copie sau Trimite o copie din meniu, Pages vă solicită formatul de fișier pe care îl preferați. Formatele acceptate sunt Apple Pages, Adobe PDF, Microsoft Word și ePub. Selectați formatul și, după o scurtă întârziere, pentru a vă formata fișierul, fie descărcarea fișierului începe automat, fie se deschide o solicitare pentru a trimite documentul prin e-mail. Dacă alegeți să trimiteți fișierul prin e-mail, se deschide o nouă filă de browser pentru a putea compune e-mailul, iar e-mailul este trimis din contul dvs. de e-mail iCloud
Când selectezi Imprimare din meniu, Pages creează un fișier PDF și descărcarea fișierului PDF începe după câteva momente. Deschideți și imprimați fișierul PDF.




