As macros do Excel são associadas apenas à pasta de trabalho na qual foram criadas. No entanto, não é necessário recriar uma boa macro em outra pasta de trabalho para aplicar as mesmas ações. As macros podem ser copiadas, movidas ou disponibilizadas para outras pastas de trabalho.
Dica
Ao trabalhar com macros no Excel 2013, a guia Desenvolvedor deve estar ativa na Faixa de Opções do Excel.
Copiar uma macro de uma pasta de trabalho para outra
Talvez a maneira mais simples de "importar" uma macro de uma pasta de trabalho para outra seja usando Copiar e Colar.
Vídeo do dia
Etapa 1: Exibir a macro
Selecione os Desenvolvedor guia e clique no Macros botão para exibir a caixa de diálogo Macro.
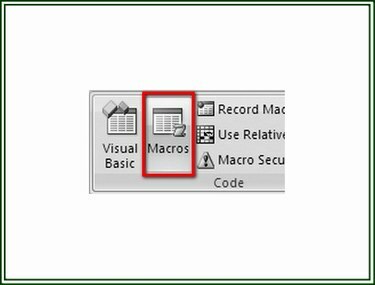
Crédito da imagem: Ron Price
Etapa 2: Selecione a macro
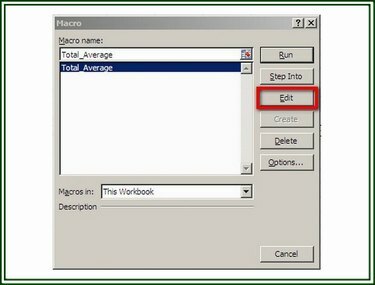
Crédito da imagem: Ron Price
Na caixa de diálogo Macro, selecione o macro que deseja exibir no editor Visual Basic (VB) e clique no Editar botão para exibir o código VBA da macro.
Dica
Você também pode pressionar a tecla "ALT" e a tecla "F11" juntas (ALT + F11) para abrir o editor VB de qualquer lugar em uma pasta de trabalho do Excel.
Etapa 3: Copie o código VBA
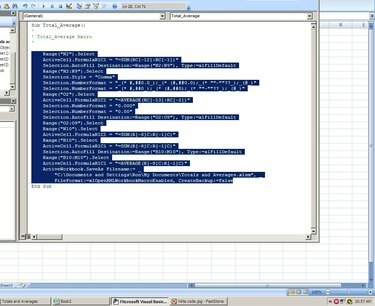
Crédito da imagem: Ron Price
No editor VB, selecione apenas as instruções do código de programação da macro; não inclua o título da macro ou a última linha. Clique em Editar e selecione cópia de no menu suspenso para copiar o código destacado.
Etapa 4: colar o código
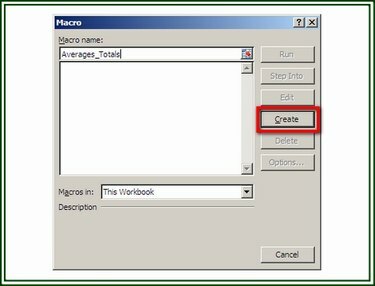
Crédito da imagem: Ron Price
Abra a pasta de trabalho à qual a macro deve ser adicionada. Na guia Desenvolvedor, clique no Macros botão. Atribua um nome à macro e clique no Crio botão para exibir o editor VB. Quando o editor VB for aberto, coloque o cursor na linha em branco entre as duas instruções. Clique em Editar e escolher Colar no menu suspenso para inserir o código copiado. Clique em Arquivo e Salve para salvar a pasta de trabalho e a macro.
Exportar e importar uma macro
Este método cria um arquivo de código VB (arquivo BAS) que pode ser exportado para que possa ser importado para outras pastas de trabalho do Excel.
Etapa 1: exportar uma macro
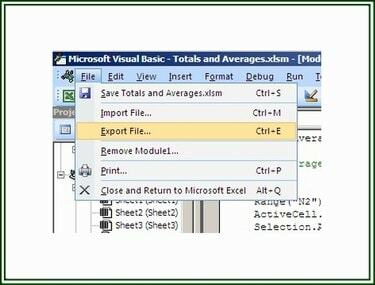
Crédito da imagem: Ron Price
Abra o editor VB e exiba a macro que deseja exportar. Clique em Arquivo e escolher Exportar arquivo.
Etapa 2: salvar o arquivo

Crédito da imagem: Ron Price
Na caixa de diálogo Salvar arquivo, navegue até a pasta na qual o arquivo deve ser salvo, nomeie o arquivo e clique em Salve . O arquivo agora está disponível para ser importado para outras pastas de trabalho.
Etapa 3: Importar o Arquivo BAS
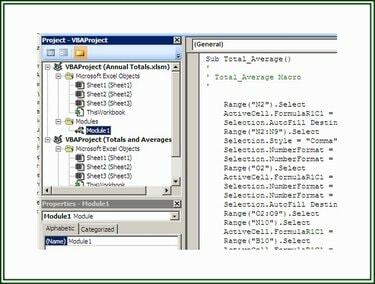
Crédito da imagem: Ron Price
Para importar um arquivo BAS e adicioná-lo a um projeto de pasta de trabalho, selecione a guia Desenvolvedor e clique no botão Visual Basic para abrir o editor VB. No editor VB, clique em Arquivo e então clique Importar arquivo para exibir a caixa de diálogo Importar Arquivo. Navegar para a pasta apropriada e selecionar o arquivo a ser importado. Clique Aberto para importar o arquivo.
Criando a pasta de trabalho de macro pessoal
Quando o Excel é inicializado, ele abre um arquivo Pessoal.xlsb, se houver, como uma pasta de trabalho oculta. Este arquivo contém macros disponíveis para qualquer pasta de trabalho do Excel em execução em um computador. A criação de um arquivo Personal.xlsb fornece uma biblioteca de macros das macros disponíveis naquele computador.
Etapa 1: criar o arquivo pessoal.xlsb
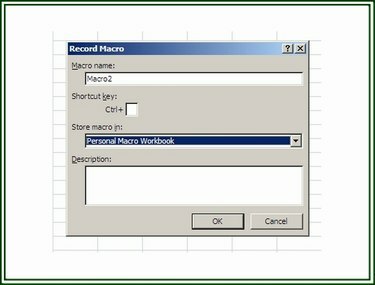
Crédito da imagem: Ron Price
Para criar o arquivo Personal.xlsb, abra um Novo pasta de trabalho no Excel. No Desenvolvedor guia, clique no Macro de registro botão para exibir o Macro de registro caixa de diálogo.
Etapa 2: Grave uma Macro
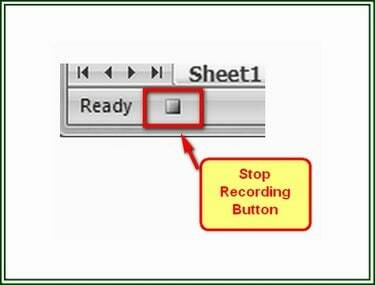
Crédito da imagem: Ron Price
Atribua um nome à macro e selecione Livro de trabalho macro pessoal na opção "Armazenar macro como". Clique OK para iniciar a gravação. Execute as ações a serem incluídas na macro. Quando as ações forem concluídas, clique em Pare de gravar na guia Desenvolvedor ou clique no Pare de gravar botão na barra de status no canto esquerdo inferior da pasta de trabalho.
Etapa 3: salve o arquivo pessoal.xlsb

Crédito da imagem: Ron Price
Depois de completar a macro, clique no botão Visual Basic na guia Desenvolvedor para abrir o Editor VB. Selecione VBAPROJECT (PESSOAL.XLSB) no Projeto painel. Clique em Arquivo e então o Salvar PERSONAL.XLSB opção.




