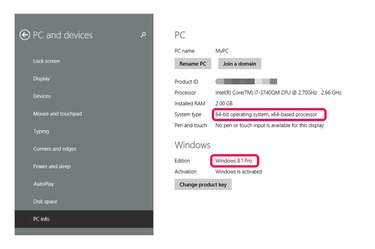
A tela Windows PC Info relata informações do sistema operacional.
Crédito da imagem: Imagem cortesia da Microsoft
Use as configurações do Windows para determinar qual versão do Windows seu PC está executando. Você pode acessar informações sobre o seu PC de várias maneiras no Windows 8.1, dependendo se você está usando a versão Metro ou desktop. Na versão Metro - aquela que exibe a tela inicial - as informações do sistema estão na tela de informações do PC. Na versão desktop, as mesmas informações estão na tela do sistema. As informações incluem a versão do Windows, se o seu sistema é de 32 ou 64 bits, a quantidade de RAM ou memória e outros detalhes do sistema.
Acessando as informações do PC a partir da interface Metro
Passo 1
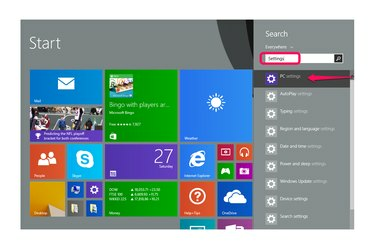
Procure por "Configurações" e selecione "Configurações do PC".
Crédito da imagem: Imagem cortesia da Microsoft
Digite "Configurações" na tela inicial para iniciar a função de Pesquisa e, a seguir, selecione "Configurações do PC" nos resultados.
Vídeo do dia
Passo 2

Escolha “PC e dispositivos”.
Crédito da imagem: Imagem cortesia da Microsoft
Escolha "PC e dispositivos" entre as configurações.
etapa 3
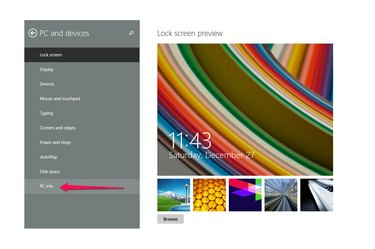
Selecione “Informações do PC”.
Crédito da imagem: Imagem cortesia da Microsoft
Selecione "PC Info" para abrir a tela PC Info.
Passo 4
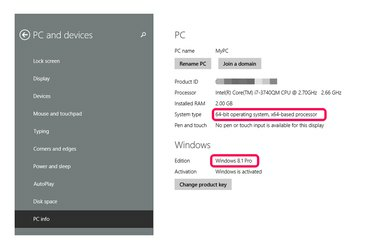
Encontre sua versão do Windows na linha de edição da seção do Windows.
Crédito da imagem: Imagem cortesia da Microsoft
Encontre sua versão do Windows na linha de edição da seção Windows. Por exemplo, o PC da imagem está executando o Windows 8.1 Pro. A seção "PC" exibe o tipo de sistema do computador - 32 ou 64 bits - bem como outros detalhes.
Acessando a tela do sistema usando a interface da área de trabalho
Passo 1

Botão direito do mouse no ícone do Windows e selecione “Painel de Controle”.
Crédito da imagem: Imagem cortesia da Microsoft
Clique com o botão direito no ícone do Windows no canto inferior esquerdo da sua área de trabalho e selecione “Painel de Controle”.
Passo 2

Escolha “Sistema e Segurança”.
Crédito da imagem: Imagem cortesia da Microsoft
Escolha "Sistema e Segurança" se o Painel de Controle estiver configurado para visualizar por "categoria", que é o padrão. Se, em vez disso, estiver visualizando por ícones, selecione a entrada "Sistema" e pule a próxima etapa.
etapa 3

Selecione “Sistema”.
Crédito da imagem: Imagem cortesia da Microsoft
Selecione "Sistema" para abrir a tela Sistema.
Passo 4

Encontre sua versão do Windows na seção "Windows Edition".
Crédito da imagem: Imagem cortesia da Microsoft
Encontre sua versão do Windows na seção Windows Edition. Por exemplo, o PC da imagem está executando o Windows 8.1 Pro. A tela exibe as mesmas informações sobre o seu computador que a tela de informações do PC na versão Metro, mas fornece um link para "Alterar configurações", onde você pode personalizar o nome do computador, bem como outros definições.
Dica
O Windows mantém um site que exibe informações sobre seu sistema operacional específico sem que você precise localizar e abrir suas Configurações (consulte Recursos).
Se você estiver usando o Windows 7, acesse as informações sobre o seu sistema clicando no botão "Iniciar" e selecionando "Painel de Controle". Nesse ponto, o procedimento é o mesmo do Windows 8.1 versão desktop: Escolha “Sistema e Segurança” e depois “Sistema”. Alternativamente, clique com o botão direito em “Computador” no Windows Explorer e selecione “Propriedades” no menu de contexto para abrir a mesma tela.
Outra forma de encontrar sua versão do Windows é pesquisar “winver” no campo Pesquisar no Windows 8.1, 8 ou 7. Selecione-o nos resultados da pesquisa para abrir uma caixa de diálogo “Sobre o Windows” que relata sua versão e número de compilação. Este método não exibe outras informações sobre o seu sistema operacional.




