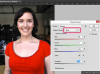MS-DOS FAT da Apple é apenas um nome diferente para o formato FAT32 da Microsoft.
Crédito da imagem: Westend61 / Westend61 / GettyImages
Para formatar USB para Mac e Windows, existem dois formatos de disco para escolher: exFAT e FAT32. Os outros formatos - NTFS da Microsoft e Mac OS Extended da Apple - não funcionam bem no outro sistema operacional. Existem algumas diferenças sutis entre exFAT e FAT32, mas a maioria delas são apenas um problema se você estiver usando uma unidade em um servidor.
Para desktops que usam uma unidade USB, existem apenas duas diferenças com as quais se preocupar. FAT32 é a versão mais antiga do FAT e não pode lidar com tamanhos de arquivo maiores que 4 GB. O ExFAT não é compatível com computadores anteriores ao Windows Vista ou Mac OS X 10.6.5.
Vídeo do dia
Formatando com Windows 10
Etapa 1: Abra o gerenciamento de disco do Windows
Para começar a formatar USB para Mac e PC em um computador Windows 10, insira a unidade USB em uma porta aberta e, em seguida, inicie o
Utilitário de gerenciamento de disco do Windows. Para encontrá-lo, digite "gerenciamento de disco" ou "formatar disco" no Windows Search e selecione "Criar e formatar partições de disco rígido."Etapa 2: Selecione a unidade para formatar
Selecione sua unidade USB no Volume coluna. Na maioria dos casos, essa é a unidade D:. Se você tiver várias unidades, também pode saber qual é a unidade USB pelo tamanho no Capacidade coluna ou iniciando o Explorador de Arquivos e observando o nome que ele usa no menu à esquerda.
Etapa 3: Prosseguir para formatar a unidade
Clique no "Açao"menu e selecione"Todas as Tarefas. "Clique em"Formato"no menu suspenso para abrir a janela Formatar.
Etapa 4: Selecione o formato a ser usado
Clique no "Sistema de arquivo"menu e selecione"ExFAT. "Para usar a unidade USB em um computador antigo, selecione"FAT32."
Etapa 5: Conclua a formatação da unidade
Digite um nome no menu Volume; os nomes ajudam a distinguir a unidade, se houver mais de uma. Limpar o "Formatação rápida"caixa de seleção se você tiver informações confidenciais na unidade que não deseja recuperar facilmente. Qualquer pessoa com um programa de recuperação básico pode extrair dados apagados de uma unidade que foi formatada usando o Quick Format opção, e a menos que você use um utilitário de exclusão seguro, até mesmo a formatação padrão é vulnerável a dados posteriores recuperação. Clique em "OK."
Formatando com macOS Catalina
Insira a unidade USB em uma porta aberta no seu computador Mac. Lançar Utilitário de Disco, que está localizado na subpasta Utilitários dentro da pasta Aplicativos. Alternativamente, pressione "Espaço-Comando" e digite "utilitário de disco" em Busca do Spotlight.
Etapa 2: Escolha a unidade para formatar
Selecione sua unidade USB no menu esquerdo do Utilitário de Disco. No OS X, você pode identificar a unidade por seu fabricante e tamanho do disco. Clique no "Apagar" botão.
Etapa 3: Escolha o formato a ser usado
Clique no menu "Formatar" e selecione "ExFAT. "Se você planeja usar a unidade com um computador antigo, selecione"MS-DOS (FAT)"em vez disso, que é o nome da Apple para" FAT32. "
Etapa 4: selecione o método de apagamento
Clique no "Opções de segurança"se não quiser usar um formato rápido. Arraste o controle deslizante de segurança de "O mais rápido" para "Mais seguro. "Tal como acontece com o Windows Quick Format, os dados apagados com um apagamento rápido podem ser recuperados por alguém com um software básico de recuperação de arquivos.
Digite um nome para ajudá-lo a identificar esta unidade USB de outras pessoas e clique em "Apagar. "Antes de remover a unidade, clique no botão"Ejetar"ao lado da unidade USB no Finder, ou arraste seu ícone da área de trabalho para o"Ejetar"no Dock.