O recurso de classificação do Excel 2013 interpreta de forma inteligente os dados com base na formatação da célula, portanto, na maioria dos casos, quando você classifica uma coluna de datas, o Excel classifica corretamente por ordem cronológica, em vez de alfabeticamente. Se você estiver lidando com um conjunto de dados em que suas células são estruturadas como texto simples, no entanto, primeiro você precisa converter o texto para um formato de data que o Excel possa entender.
Classificar datas cronologicamente

Crédito da imagem: Imagem cortesia da Microsoft
Selecione a coluna (ou parte de uma coluna) contendo as datas que você deseja classificar, abra o Dados guia e clique em AZ ou o ZA botão de classificação. Ao trabalhar com datas, esses botões mudam de classificação alfabética para classificação cronológica. O botão AZ classifica do mais antigo ao mais recente, enquanto ZA classifica do mais recente ao mais antigo.
Vídeo do dia
Aviso
O Excel não pode lidar com datas anteriores a 1º de janeiro de 1900. Se você precisar classificar datas mais antigas, a solução mais fácil é cortar e colar as células manualmente. Se você for um usuário experiente, no entanto, é possível trabalhar com datas mais antigas usando
Visual Basic for Applications.Reformatar texto como datas
Se você tentar classificar as datas, mas o Excel classificar em ordem alfabética, terá suas células configuradas para formatação de texto. Alterar a formatação de data não resolverá o problema, no entanto, a menos que você redigite cada uma das datas. Se você tiver uma lista longa, uma solução mais simples é usar o DATEVALUE função.
Etapa 1: Escreva uma fórmula de DATEVALUE
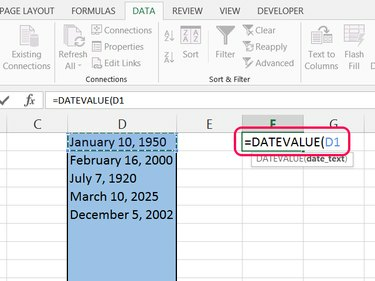
Crédito da imagem: Imagem cortesia da Microsoft
Selecione uma célula vazia na mesma linha do seu primeiro encontro. Comece uma fórmula com = DATEVALUE ( e clique na primeira data da lista para inserir a localização da célula. pressione Entrar para completar a fórmula.
Dica
Neste ponto, o resultado da fórmula visual como um número aleatório. Excel usa estes números de série da data para trabalhar com datas. Cada número representa o número de dias desde 1º de janeiro de 1900.
Etapa 2: preencher as células restantes

Crédito da imagem: Imagem cortesia da Microsoft
Selecione a célula com a fórmula concluída e arraste a alça de preenchimento (o pequeno quadrado no canto inferior direito da célula) para baixo para cobrir tantas linhas quantas forem as datas.
Etapa 3: alterar os formatos das células

Crédito da imagem: Imagem cortesia da Microsoft
Selecione todas as células com números de série de data, abra o Casa guia e abra o menu suspenso na seção Número. Escolha qualquer um Encontro curto ou Data Longa para reformatar as células como datas. A classificação dessas células agora funcionará conforme o esperado.
Dica
- Para outros formatos de data, clique em Mais formatos de número na parte inferior do menu suspenso.
- Para substituir a coluna original de datas pela coluna fixa, copie a coluna fixa, clique com o botão direito na coluna original e pressione S e então UMA selecionar Colar valores e formatação de números.



