Esteja você executando uma apresentação do PowerPoint 2013 manualmente ou reproduzindo uma apresentação de slides com tempos gravados, defina o show para repetir continuamente para reiniciá-lo automaticamente sempre que terminar. Para repetir uma apresentação de slides uma vez em vez de indefinidamente, crie uma apresentação de slides personalizada.
Loop continuamente
Etapa 1: configurar apresentação de slides
Abra o Apresentação de slides guia e clique Configurar apresentação de slides.
Vídeo do dia
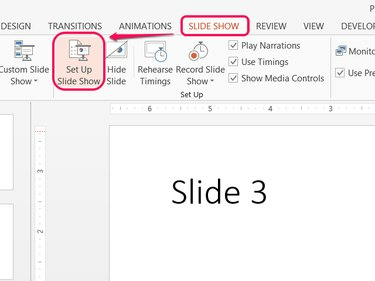
Crédito da imagem: Imagem cortesia da Microsoft
Dica
As opções de Configurar apresentação de slides aplicam-se apenas ao arquivo PowerPoint atual.
Etapa 2: Ativar Looping
Verificar Loop continuamente até 'Esc' e clique OK. Quando você executa a apresentação, a apresentação volta para o primeiro slide, em vez de terminar após o último slide. Para encerrar o show a qualquer momento, pressione Esc.
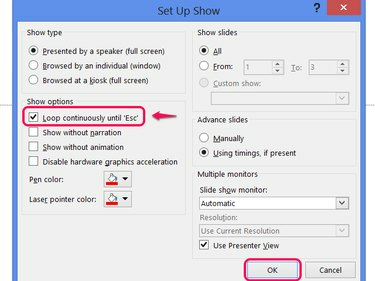
Crédito da imagem: Imagem cortesia da Microsoft
Dica
- Ao repetir uma apresentação de slides com tempos gravados, lembre-se de incluir uma pausa após o último slide aparecer para evitar que a apresentação reinicie muito rapidamente.
- Para usar tempos, certifique-se Usando tempos, se houver está selecionado nas opções de exibição.
Loop Uma vez
Pontos de poder recurso de show personalizado fornece uma maneira de criar um show a partir de qualquer um dos slides da apresentação, colocados em qualquer ordem. Ao escolher todos os slides e, em seguida, repetir os mesmos slides, você cria efetivamente um loop único.
Aviso
Ao usar este método, não ative Loop Continuously Até 'Esc.'
Etapa 1: abrir programas personalizados
Abra o Apresentação de slides guia, clique Apresentação de slides personalizada e escolher Programas personalizados.
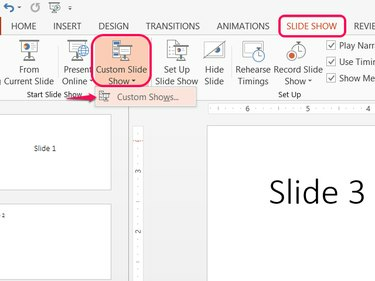
O PowerPoint oferece suporte a vários programas personalizados por arquivo.
Crédito da imagem: Imagem cortesia da Microsoft
Etapa 2: criar um programa personalizado
Clique Novo para construir um show personalizado.
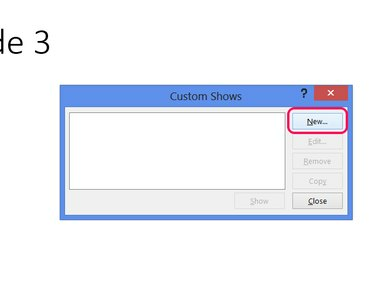
Crédito da imagem: Imagem cortesia da Microsoft
Etapa 3: adicionar slides ao programa
Marque as caixas de cada um dos slides da apresentação e pressione Adicionar para adicioná-los ao show personalizado. Marque cada uma das caixas uma segunda vez e pressione Adicionar novamente para adicionar o segundo ciclo de slides ao show. Clique OK quando terminar e clique em Fechar na janela Programas personalizados.
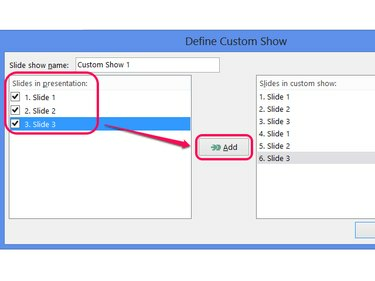
Opcionalmente, nomeie o show personalizado.
Crédito da imagem: Imagem cortesia da Microsoft
Dica
- Para loops adicionais, marque e adicione os slides quantas vezes forem necessárias.
- Para excluir um cartão de título de loops subsequentes, verifique apenas o primeiro slide na primeira vez.
Etapa 4: reproduza o programa personalizado
Clique Apresentação de slides personalizada e escolha seu programa personalizado para reproduzi-lo. Jogando a apresentação normalmente - usando o Do começo botão ou selecionando F5 - não incluirá o loop extra do show personalizado.
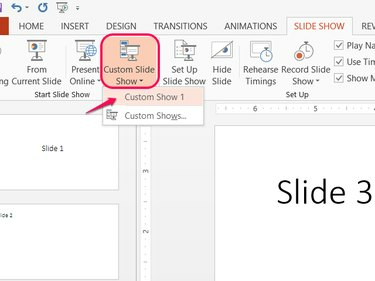
Crédito da imagem: Imagem cortesia da Microsoft



