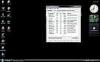pressione Windows-S para exibir o botão Pesquisar, digite Galeria de fotos no campo de pesquisa e clique no Galeria de fotos aplicativo na lista de resultados da pesquisa para iniciá-lo.
Clique Arquivo e selecione Incluir Pasta no menu para adicionar a pasta que contém a imagem à lista de pastas. A caixa de diálogo Locais da biblioteca de imagens é exibida.
Clique no Adicionar para exibir a caixa de diálogo Incluir pasta nas imagens, selecione a pasta que deseja incluir e clique no botão Incluir botão. Clique OK para fechar a caixa de diálogo Locais da biblioteca de imagens.
Selecione a pasta que contém a imagem das pastas no painel esquerdo. Clique com o botão direito na imagem e selecione Redimensionar no menu de contexto para exibir a caixa de diálogo Redimensionar.
Selecione um tamanho predefinido do Tamanho caixa suspensa ou forneça o Dimensões Máximas.
A Galeria de fotos redimensiona o lado mais longo da imagem para o valor do campo Dimensões máximas e redimensiona o lado mais curto automaticamente para manter a proporção de aspecto para evitar distorcer o imagem.
Clique Redimensionar e Salvar. Uma nova imagem é criada na mesma pasta, portanto, salvar não substitui a imagem original.
Redimensione imagens usando serviços online gratuitos, como Shrink Pictures, Photosize.com ou Resize-Photos.com. Clique em “Escolher arquivo” ou “Procurar” para selecionar sua imagem e, em seguida, use as ferramentas na página da Web para redimensionar a imagem.
A Galeria de Fotos do Windows oferece suporte a todos os formatos de imagem populares, incluindo JPEG, BMP, PNG, TIFF e GIF. O software pode exibir GIFs animados, mas não pode editá-los.
Você pode redimensionar várias imagens ao mesmo tempo na Galeria de Fotos do Windows. Segure "Ctrl" e clique em cada item até selecionar todas as imagens que deseja editar. Clique com o botão direito em uma das imagens selecionadas e escolha “Redimensionar”.