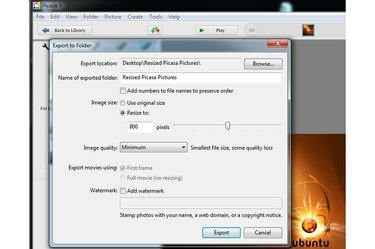
Caixa de diálogo Exportar para janela no Picasa 3.
Crédito da imagem: Imagem cortesia do Google
Use o Picasa 3 em seu computador com Windows 7 ou 8.1 para redimensionar suas imagens e alterar sua qualidade. O tamanho do arquivo de uma imagem de qualidade inferior é menor do que o de uma imagem que contém muitos detalhes. Ao exportar imagens do Picasa para uma pasta em seu disco rígido, você pode definir um tamanho máximo em pixels. O software altera a altura ou largura - o que for maior - de sua foto para atender às suas necessidades. O Picasa redimensiona a dimensão mais curta automaticamente, preservando a proporção da imagem. O Picasa também tem uma versão online: Álbuns da web do Picasa.
Passo 1
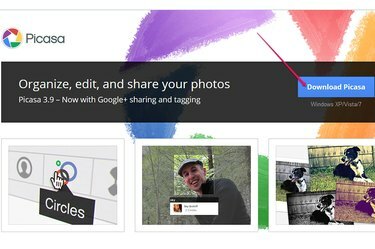
Página da web do Picasa e o botão Download do Picasa.
Crédito da imagem: Imagem cortesia do Google
Embora o Picasa 3.9 não seja certificado como um aplicativo do Windows 8.1 até o momento, pode ser instalado em 8.1 e funciona no modo Desktop. Abra o Picasa Página da Web, clique no botão "Baixe o Picasa"e salve o instalador em seu disco rígido.
Vídeo do dia
Passo 2
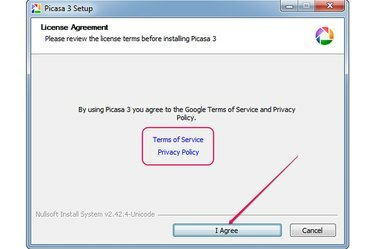
Links dos Termos de Serviço e Política de Privacidade e o botão Concordo.
Crédito da imagem: Imagem cortesia do Google
Clique duas vezes no instalador e clique em "Eu concordo"para concordar com os Termos de Serviço e Política de Privacidade do Google. Para ler os termos, clique no botão "Termos de serviço" ou "Política de Privacidade"links.
etapa 3
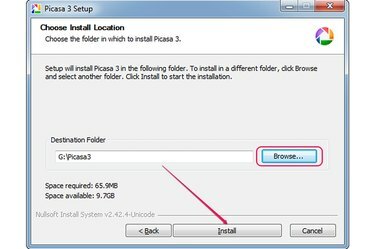
Botões de navegação e instalação.
Crédito da imagem: Imagem cortesia do Google
Clique em "Navegar, "selecione a pasta de destino e clique no botão"Instalar"para iniciar a instalação do Picasa em seu computador. Clique em "Concluir" para concluir a configuração.
Passo 4
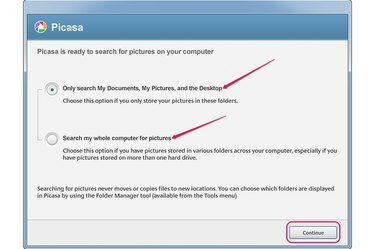
Opções de pesquisa e o botão Continuar.
Crédito da imagem: Imagem cortesia do Google
Inicie o Picasa e selecione para pesquisar as pastas Meus documentos, Minhas imagens e Área de trabalho, ou todo o computador, por imagens. Clique em "Continuar."
Etapa 5
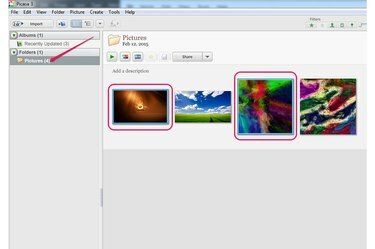
Painel de pastas e duas fotos selecionadas.
Crédito da imagem: Imagem cortesia do Google
Selecione a pasta que contém as imagens que deseja redimensionar no painel esquerdo e, em seguida, selecione as imagens no painel direito. Para selecionar todas as imagens na pasta, pressione "Ctrl-A. "Para selecionar várias imagens, segure"Ctrl" e clique em cada item.
Etapa 6
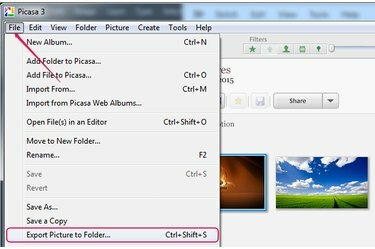
Menu Arquivo e a opção Exportar imagem para pasta.
Crédito da imagem: Imagem cortesia do Google
Clique em "Arquivo"e selecione"Exportar imagem para pasta"para abrir a caixa de diálogo Exportar para pasta. Alternativamente, pressione "Ctrl-Shift-S"para abrir a caixa de diálogo.
Etapa 7
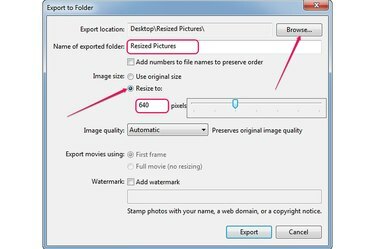
Botão Navegar, o botão de opção Redimensionar para e o campo de tamanho.
Crédito da imagem: Imagem cortesia do Google
Clique no "Navegar"e selecione a pasta de destino. Digite um nome para a subpasta na pasta "Nome da pasta exportada" campo.
Clique no "Redimensionar para"e digite um novo tamanho - em pixels - no campo. Como alternativa, arraste o controle deslizante para selecionar um dos tamanhos predefinidos.
Etapa 8
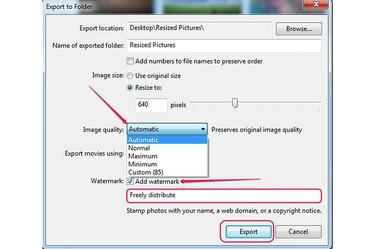
Menu Qualidade de imagem, caixa Adicionar marca d'água e botão Exportar.
Crédito da imagem: Imagem cortesia do Google
Selecione a qualidade da imagem no "Qualidade da imagem"caixa suspensa. O Máximo opção preserva detalhes finos, mas gera arquivos grandes. O Mínimo opção gera o menor tamanho de arquivo, mas parte da qualidade é perdida.
O Automático opção preserva a qualidade original, enquanto o Normal opção fornece um bom equilíbrio ou qualidade e tamanho. Para usar uma configuração de qualidade personalizada, selecione "Personalizado"e use o controle deslizante para selecionar a qualidade.
Para adicionar uma marca d'água às imagens selecionadas, verifique o "Marca d'água"e digite a marca d'água no campo.
Clique em "Exportar"para redimensionar as imagens e salvá-las na pasta que você selecionou anteriormente.
Dica
Você pode importar suas imagens dos Álbuns da web do Picasa clicando em "Arquivo" e selecionando "Importar dos Álbuns da web do Picasa". Selecione os álbuns que deseja importar e clique em “OK”.
Se você enviar imagens do Picasa para outras pessoas por e-mail, redimensione as imagens automaticamente para evitar anexar arquivos grandes aos seus e-mails. Clique em "Ferramentas", selecione "Opções" e, em seguida, selecione a guia "E-mail". Selecione um tamanho usando o controle deslizante "Tamanho para várias fotos". Para redimensionar imagens únicas, clique no botão de opção "Igual a várias". Clique OK."




