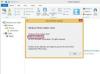Tenha seu e-mail POP3 instalado e funcionando rapidamente no Outlook.
Quer você tenha uma conta de e-mail fornecida por seu provedor de serviços de Internet ou oferecida por serviços de e-mail gratuitos como o Gmail, Hotmail ou Yahoo!, você pode usar o Microsoft Outlook para fazer login em sua conta, baixar suas mensagens e salvá-las em seu computador.
Quase todos os serviços de e-mail oferecem o sistema de e-mail POP3 para receber mensagens, e configurar o protocolo no Outlook é uma tarefa simples que você pode concluir em alguns minutos.
Vídeo do dia
Passo 1
Abra o Microsoft Outlook no seu PC. Clique na opção de menu "Arquivo / Informações" e depois em "Configurações da conta". Clique e selecione "Configurações da conta" na lista suspensa do menu.
Passo 2
Clique na opção “Novo” na guia “E-mail” e clique em “Conta de e-mail”. Clique na opção “Avançar” na tela pop-up para continuar.
etapa 3
Clique na caixa de seleção "Definir manualmente as configurações do servidor ou tipos de servidor adicionais" e, em seguida, clique no botão "Avançar".
Passo 4
Clique em "Internet E-Mail" e depois no botão "Avançar".
Etapa 5
Clique na opção "Microsoft Exchange, POP3, IMAP ou HTTP" na caixa de diálogo "Adicionar nova conta de e-mail". Clique no botão "Avançar".
Etapa 6
Digite seu nome no campo "Nome" sob o cabeçalho "Informações do usuário". Em seguida, insira seu endereço de e-mail completo na caixa de texto "Endereço de e-mail". Use o seguinte formato: "[email protected]. "Seu provedor de serviços de Internet (ISP) ou provedor de conta de e-mail já deve ter fornecido a você as informações.
Etapa 7
Digite o servidor de e-mail de entrada do seu ISP ou provedor de conta de e-mail. Novamente, o ISP ou provedor de conta deve ter fornecido a você essas informações. Na maioria dos casos, o servidor de entrada será algo como "mail.yourisp.com." Como alternativa, a empresa pode ter fornecido a você um endereço IP para inserir, como "172.156.0.1" ou algo semelhante.
Etapa 8
Insira o endereço fornecido a você pelo seu ISP ou provedor de conta de e-mail na caixa de texto "Servidor de e-mail de saída (SMTP)". Novamente, se o ISP ou provedor de conta forneceu um endereço IP, digite-o.
Etapa 9
Digite o nome de usuário da sua conta de e-mail na caixa de texto "Nome de usuário" sob o cabeçalho "Informações de logon".
Etapa 10
Digite sua senha na caixa de texto "Senha". Se quiser que o Microsoft Outlook lembre sua senha (para que você não precise digitá-la sempre que verificar seu e-mail), clique na caixa de opção "Lembrar senha".
Etapa 11
Clique no botão "Configurações da conta de teste". O Outlook tentará fazer logon em sua conta de e-mail e enviar uma mensagem de teste. Se o teste for bem-sucedido, você receberá um e-mail de boas-vindas do Outlook em sua caixa de entrada. Se o teste não for bem-sucedido, verifique as informações da conta para garantir que você as inseriu corretamente.
Dica
Alguns ISPs e provedores de contas de e-mail exigem “Secure Password Authentication (SPA)” para acessar suas mensagens. Se o seu ISP ou provedor de conta exigir o SPA, marque a caixa de opção “Exigir logon usando autenticação de senha segura” antes de testar as configurações da sua conta.